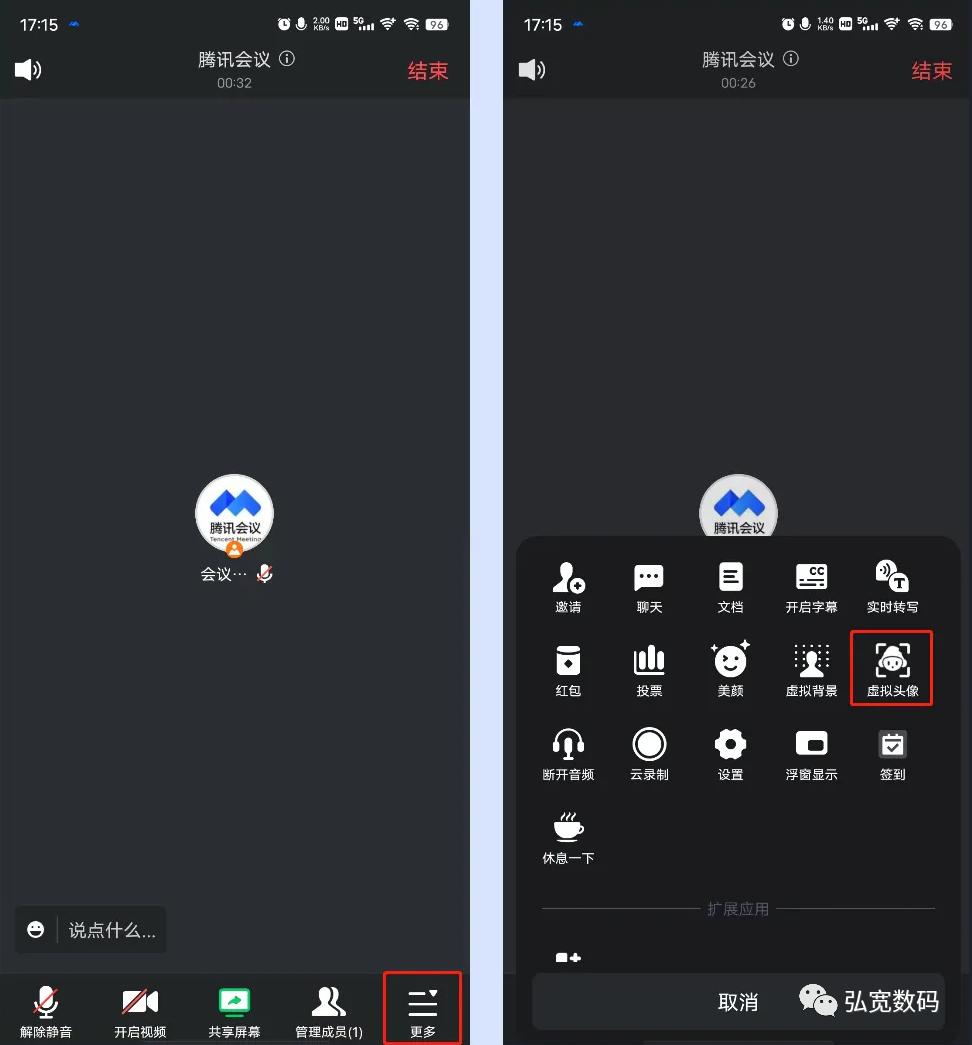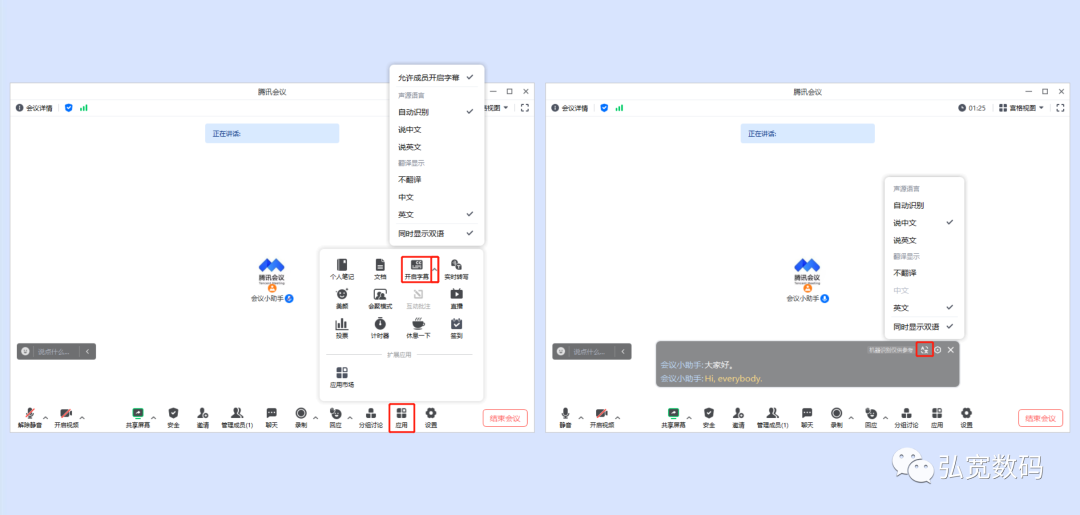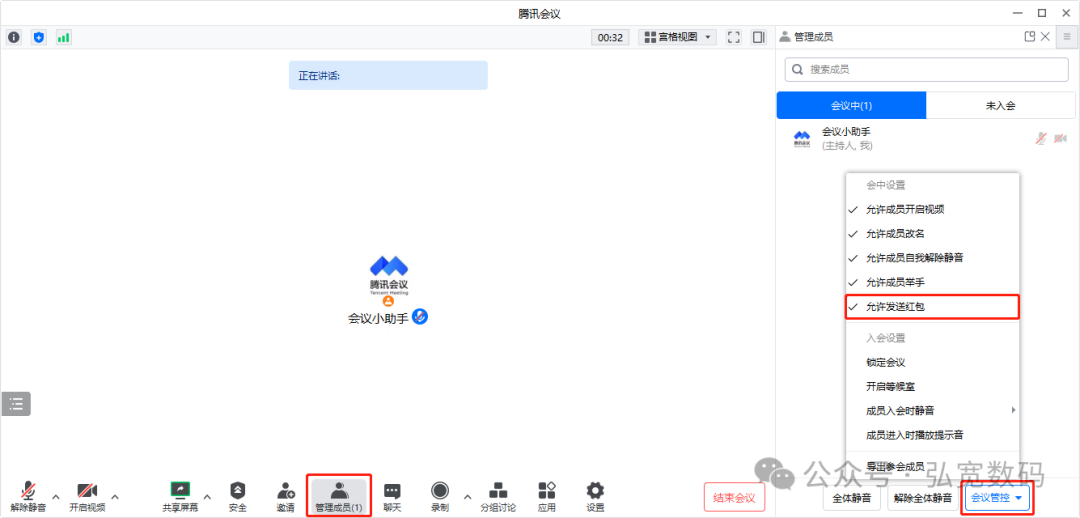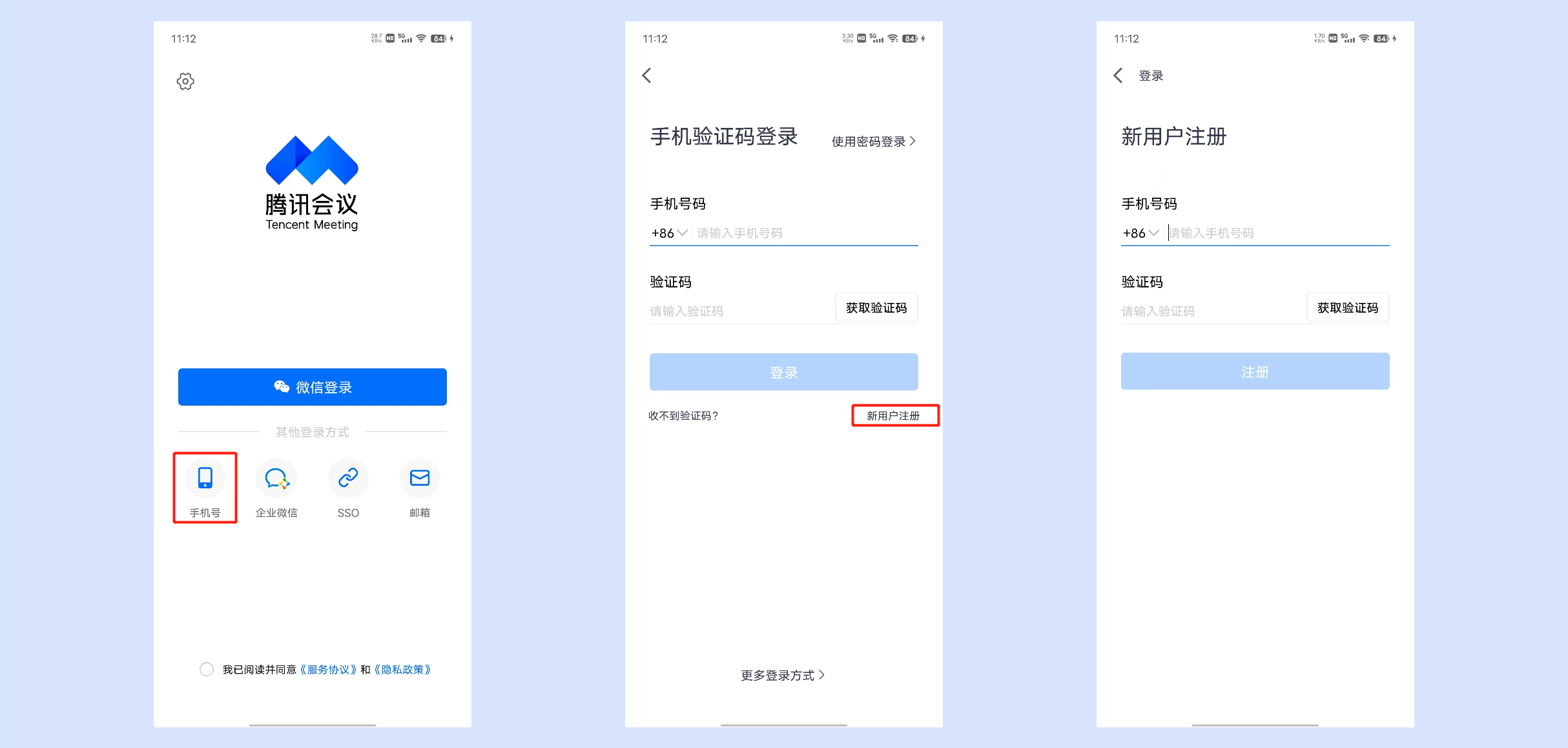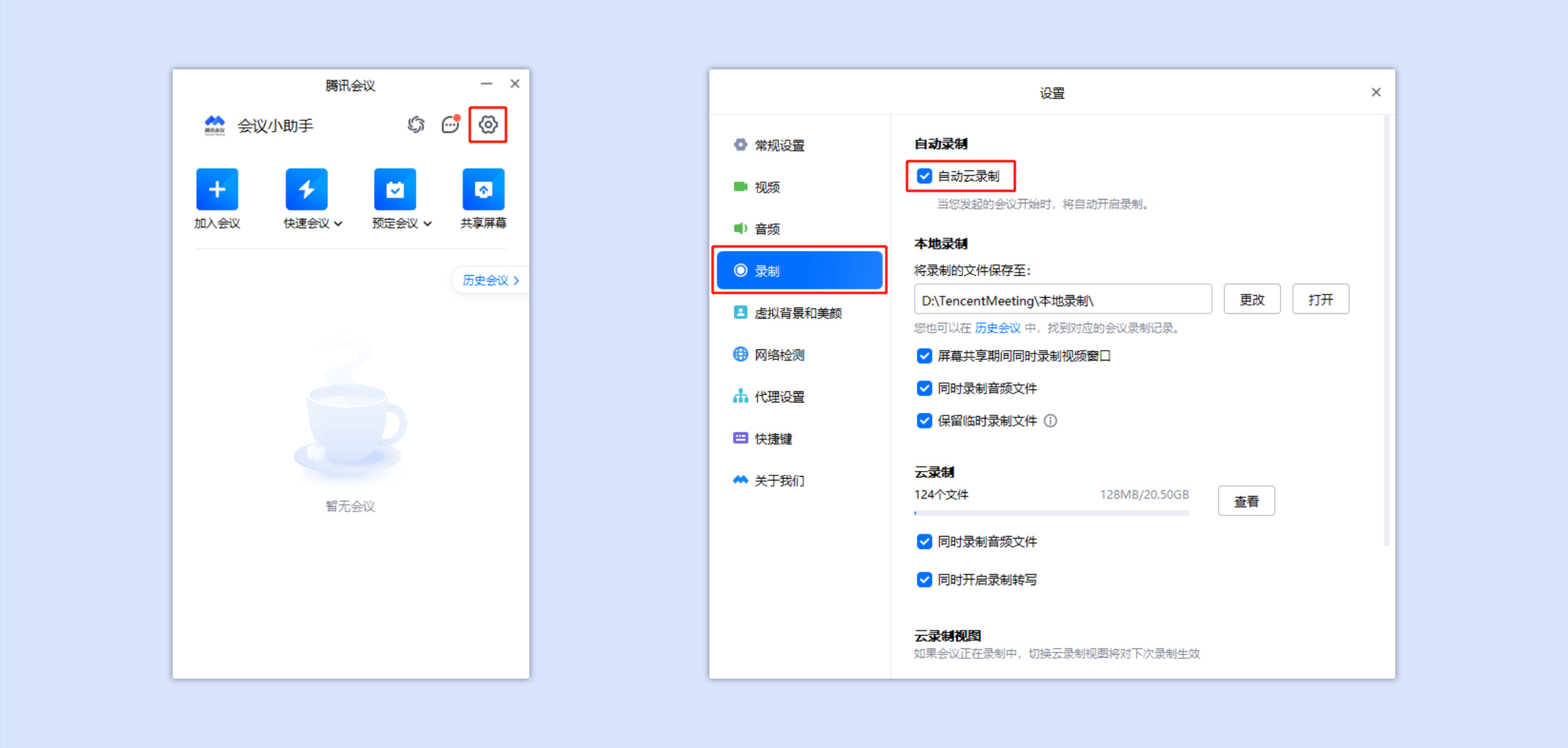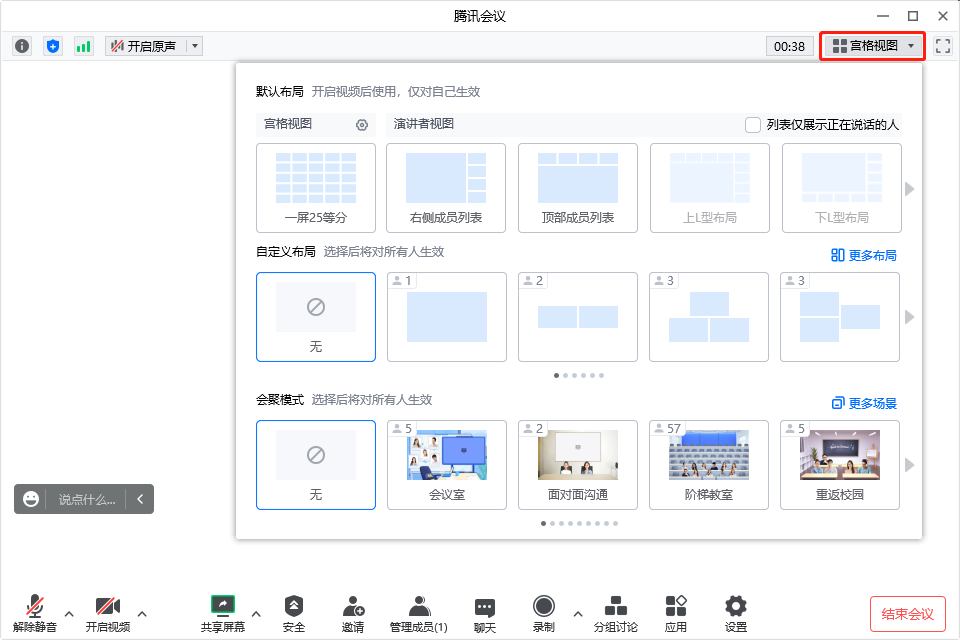腾讯会议多显示器模式
如果您连接了多个显示器,则可以通过设置多显示器模式,支持将腾讯会议显示到扩展屏中,从而获得更佳的会议体验。
登录设备:Windows。
客户端:要求2.2.0及以上版本。
使用注意事项
满足以下条件时,桌面端扩展屏显示生效:
电脑设置的显示器大于1。
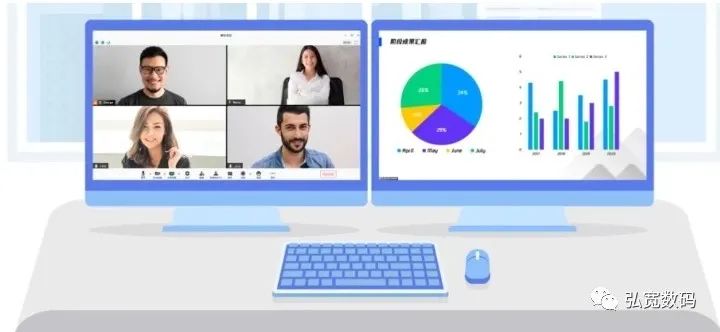
在 Windows 系统设置 > 系统 > 显示 > 多显示器设置中选择扩展这些显示器。
在腾讯会议主页,单击设置 > 常规设置 > 多显示器模式。
当扩展显示器连接断开时,多显示器模式将自动关闭。
扩展显示模式
副窗口不存在工具栏,即不存在会控功能。副窗口主要在两种场景下有较大的区分:正在屏幕共享/没有开启屏幕共享,具体如下:
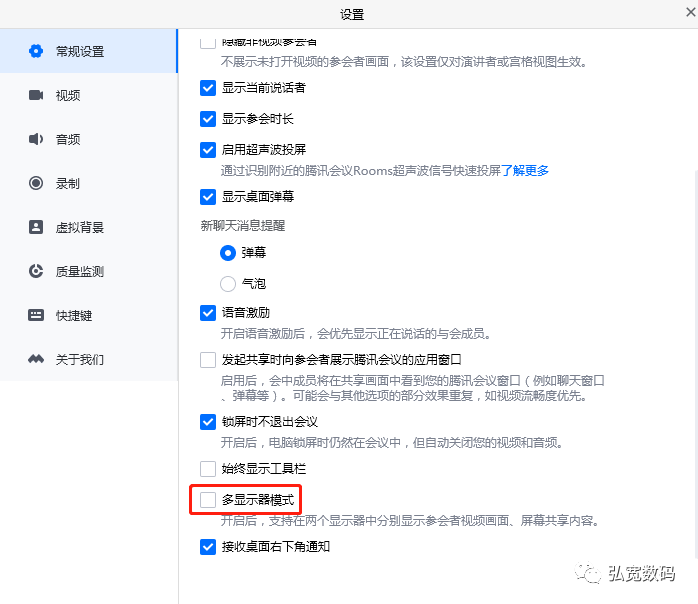
正在屏幕共享:
副窗口可以切换演讲者视图/全屏模式,有语音激励。
若选择屏幕共享时,副窗口在对应的显示器上,则共享桌面/窗口后,副窗口默认跳转到显示器1,若恰好共享的是显示器1,则默认跳转到显示器2(连接2个以上显示器同样适用)。
假设副窗口正在显示器1:此时选中共享显示器1(或显示器1上的窗口),则副窗口会自动跳转到显示器2(停止共享后,副窗口自动恢复到原来的显示器上,不论共享期间,副窗口是否被移动)。
假设副窗口正在显示器1:此时选中共享显示器2(或显示器2上的窗口),则副窗口位置不改变(停止共享后,副窗口自动恢复到原来的显示器上,不论共享期间,副窗口是否被移动)。
连接2个以上显示器,假设副窗口不在显示器1:此时选中副窗口所在显示器进行共享,则副窗口跳转到显示器1(为了适配多显示器场景)。
如果共享的是白板:白板展示的显示器与屏幕共享选择弹窗所在的显示器一致。
如果刚好白板与副窗口在同一个显示器上:
当前连接2个显示器:副窗口将自动跳转到另外一个显示器上。
当前连接大于2个显示器:如果白板在显示器1,则副窗口跳转到显示器2;如果白板不在显示器1,则副窗口跳转到显示器1。
没有开启屏幕共享:
会议中只有自己:副窗口显示自己的视频画面/头像。
会议中有2人:副窗口显示自己的视频画面/头像,主窗口中显示对方的画面/头像(语音激励不生效)。若他人开启屏幕共享,默认跳转至演讲者模式,且支持切换布局。
会议中超过2人:副窗口只显示语音激励人的视频画面/头像(单人)。对方开启屏幕共享,默认跳转至演讲者模式,支持切换布局。
副窗口不能切换演讲者视图/全屏模式。
如果有人正在观看屏幕共享,则副窗口默认展示屏幕共享内容。
使用扩展屏显示
1. 确认您的设备已成功连接多个显示器。
2. 在 Windows 系统设置 > 系统 > 显示 > 多显示器设置中选择扩展这些显示器。
3. 在腾讯会议主页,单击设置 > 常规设置 > 多显示器模式。设置后,实时生效并在本地本账号保存。
4. 完成以上设置,入会后即可在副窗口中看到对应的画面。
画面锁定
锁定功能出现条件
多显示器模式生效。
会议人数大于等于2人。
会议中有人开启摄像头,即可将该用户锁定在屏幕上。
使用注意事项
会议中有人开启屏幕共享时(包括自己),不提供锁定入口。
可以将同一个人锁定到多个屏幕上,但不可以将多个人锁定到同一个屏幕上。
锁定操作
宫格视图下
1. 宫格视图下,单击右上角的 ···,或鼠标右击该画面,推出将视频锁定在屏幕1上和将视频锁定在屏幕2上两个选项。
2. 选择您想要锁定的屏幕并单击选项,即可将视频画面锁定在该屏幕内。
3. 再次右击(或单击 ···)宫格视图中的该画面,即可选择从屏幕n上取消锁定。
演讲者视图下
1. 演讲者视图下,单击某个视频小画面右上角的 ···,或鼠标右击该画面,推出将视频锁定在屏幕1上和将视频锁定在屏幕2上两个选项。
2. 选择您想要锁定的屏幕并单击选项,即可将视频画面锁定在该屏幕内。
3. 再次右击(或单击 ···)演讲者视图中的该画面,即可选择从屏幕n上取消锁定。