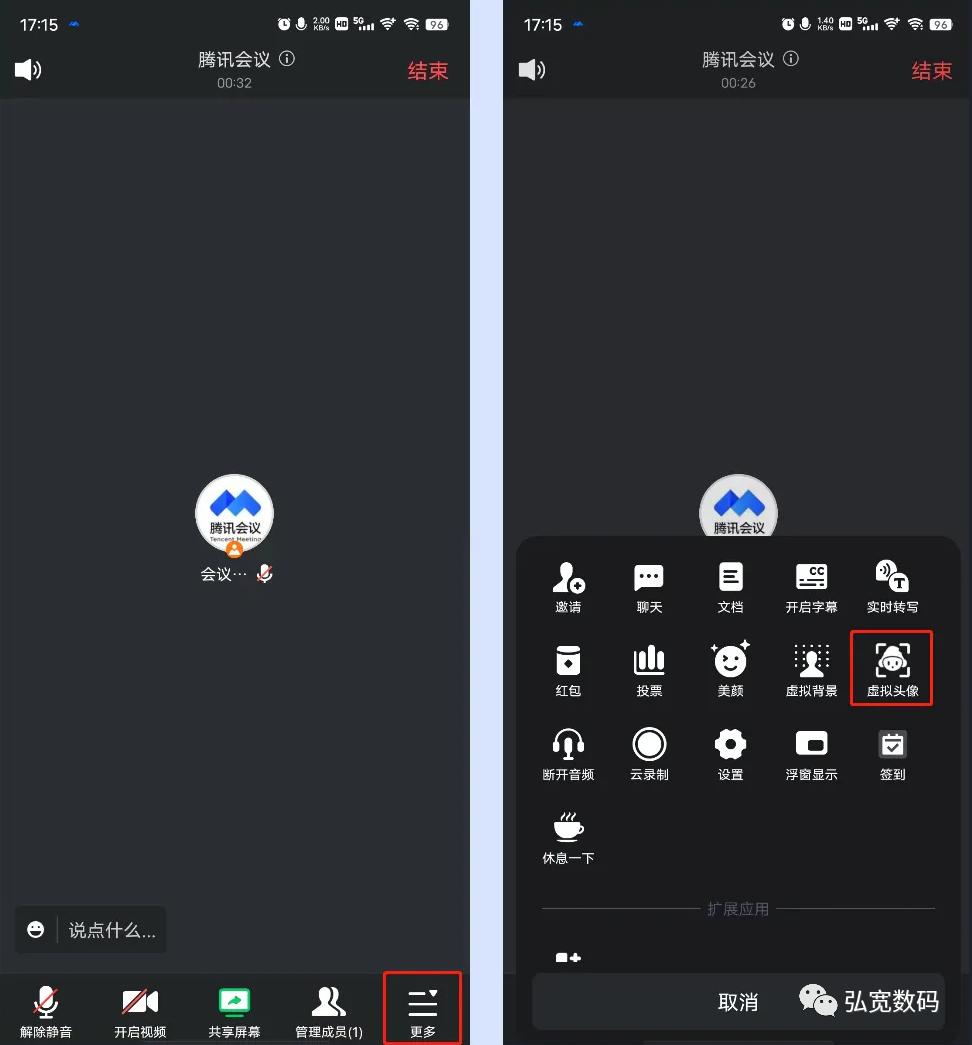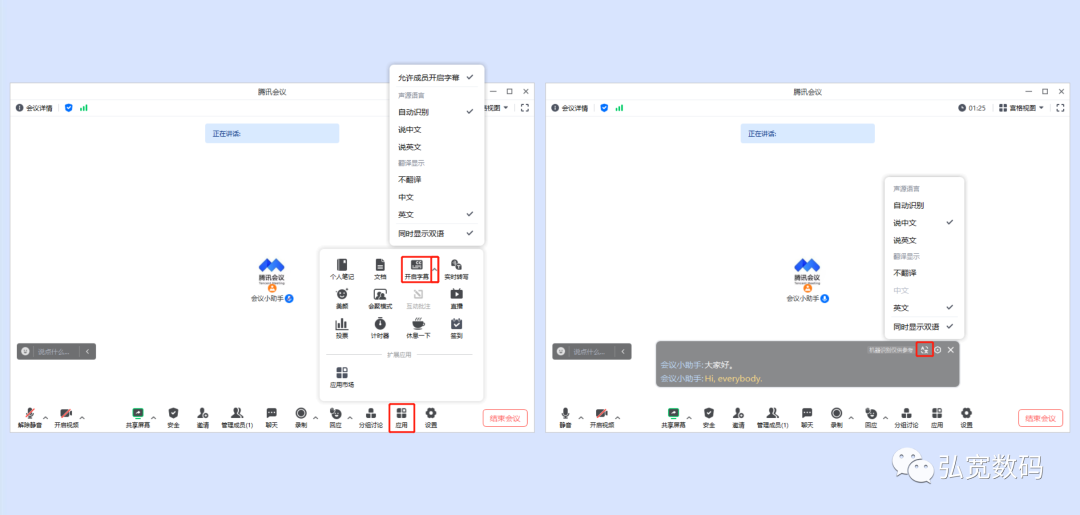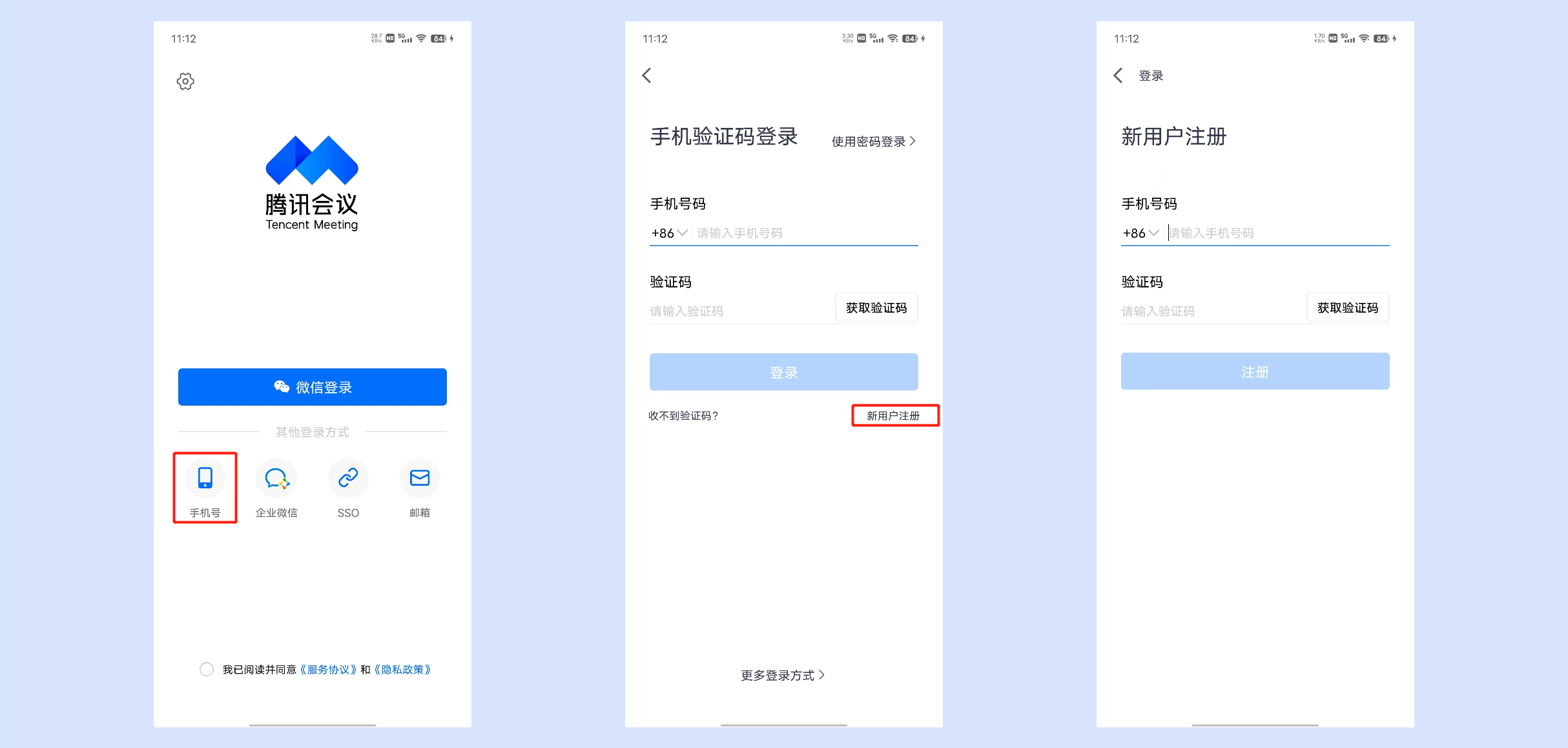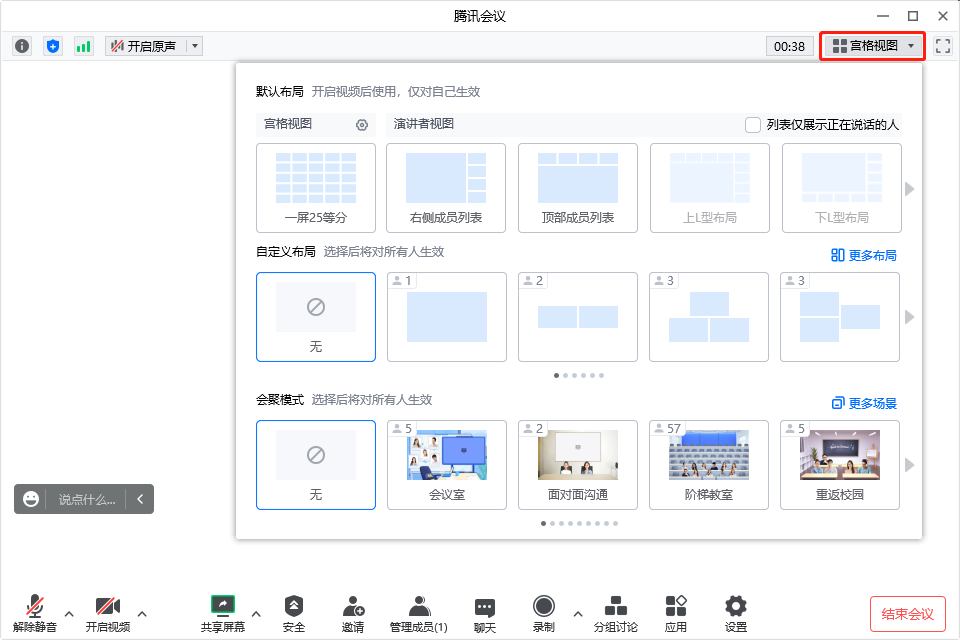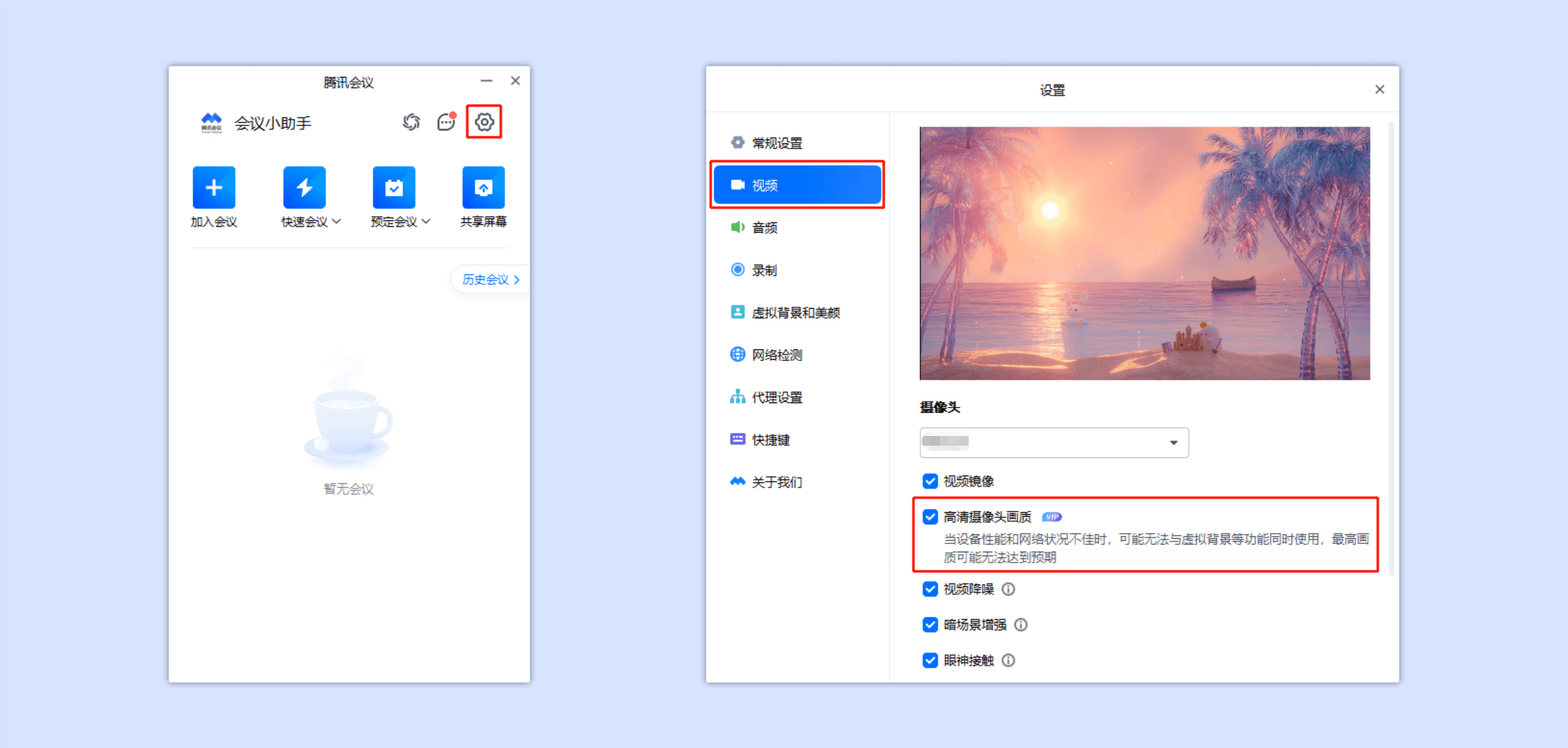腾讯会议统一虚拟背景指南
腾讯会议支持设置统一虚拟背景,设置后成员入会打开视频将默认使用该背景。
适用人群及场景
人群:职场人士、学生、教师等
场景:讲座、培训、开学典礼、分享会等
使用虚拟背景硬件要求
设备系统 | 说明 |
Windows/Mac | 支持 AVX2 指令集且双核以上的 CPU 机型。(一般2013年以后出的 CPU 符合) |
iOS | 支持 iPhone6s (含)以后的 iPhone 机型。 支持 iPad Pro 系列第一代(含)以后的 iPad Pro 机型。 支持 iPad Air 系列第三代(含)以后的 iPad Air 机型。 支持 iPad 系列第五代(含)以后的 iPad 机型。 支持 iPad mini 系列第五代(含)以后的 iPad mimi 机型。 |
Android(满足以下两个条件之一的机型可以支持虚拟背景) | GPU 型号为 Adreno 系列,需要大于等于512,或者等于508、509的机器,例如oppo r11s。 手机 CPU 型号是以下情况的设备: 芯片为骁龙600系列,需大于等于670,例如 vivo x23。 芯片为骁龙700系列,需大于等于710,例如 vivo NEX。 芯片为骁龙800系列,需大于等于835,例如小米 MIX2。 芯片为高通 QCS 系列,需要大于等于 QCS603。 芯片为麒麟700系列,需大于等于710,例如荣耀 20i。 芯片为麒麟800系列,需大于等于810,例如荣耀 9X。 芯片为麒麟900系列,需大于等于955,例如华为 P9。 芯片为三星系列,需要大于等于Exynos 9系列,例如 vivo X30 pro。 芯片为联发科系列,需要大于等于天玑700系列,例如红米 Note 10。 芯片为联发科鲲鹏系列,需要大于等于鲲鹏1300T系列,如荣耀平板V7 Pro。 |
说明
若您的机型没有在其中,请您耐心等待,我们会陆续支持更多的机型。
如何设置统一虚拟背景
腾讯会议官网
1. 商业版、企业版用户,可以在腾讯会议官网点击右上角发起会议 > 预定会议 > 虚拟背景上传图片,设置统一虚拟背景,设置后成员入会打开视频将默认使用该背景(仅支持3.7.0及以上版本)。
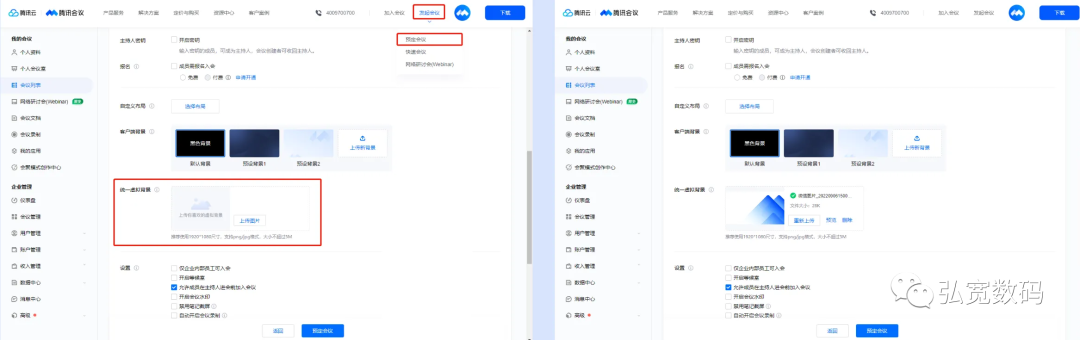
2. 上传图片后单击预览即可预览会中效果,单击预定会议即会中所有成员统一默认使用该虚拟背景。
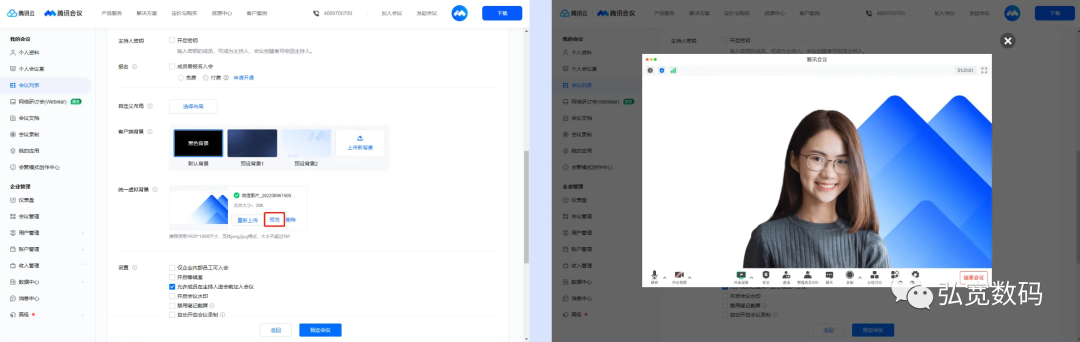
3. 企业版用户还可以设置此虚拟背景应用于“全部成员”或“部分成员”,上传虚拟背景成功后,默认选择应用于“全部成员”(仅支持3.11及以上版本)。
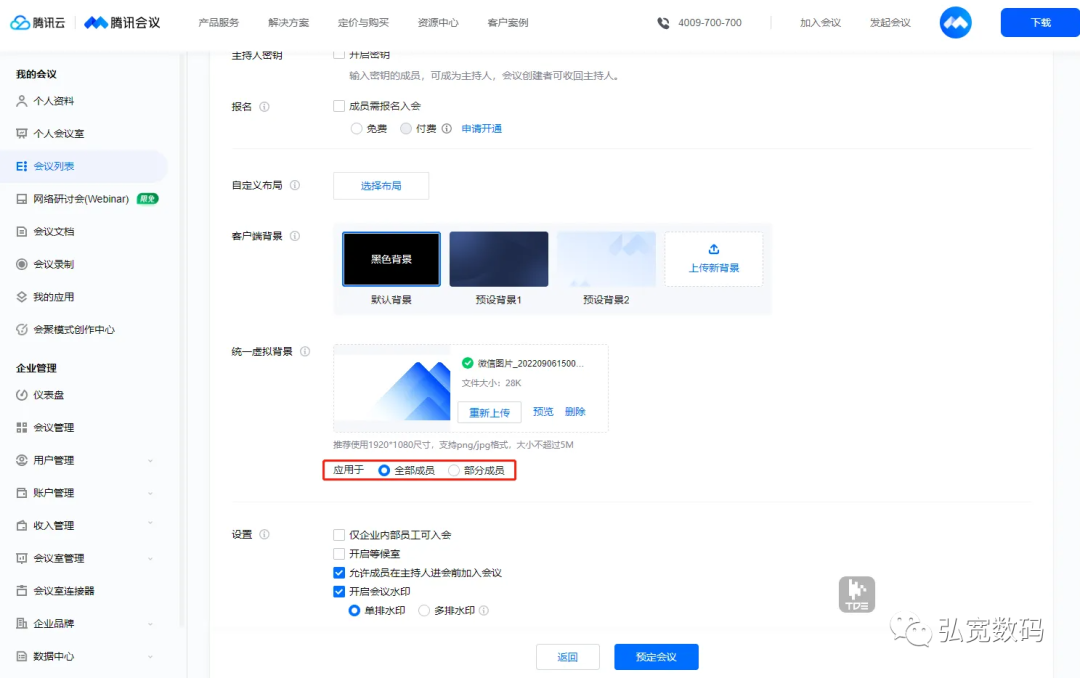
4. 若勾选部分成员则出现成员选择窗口,可搜索企业内成员及本次会议已邀请的成员。
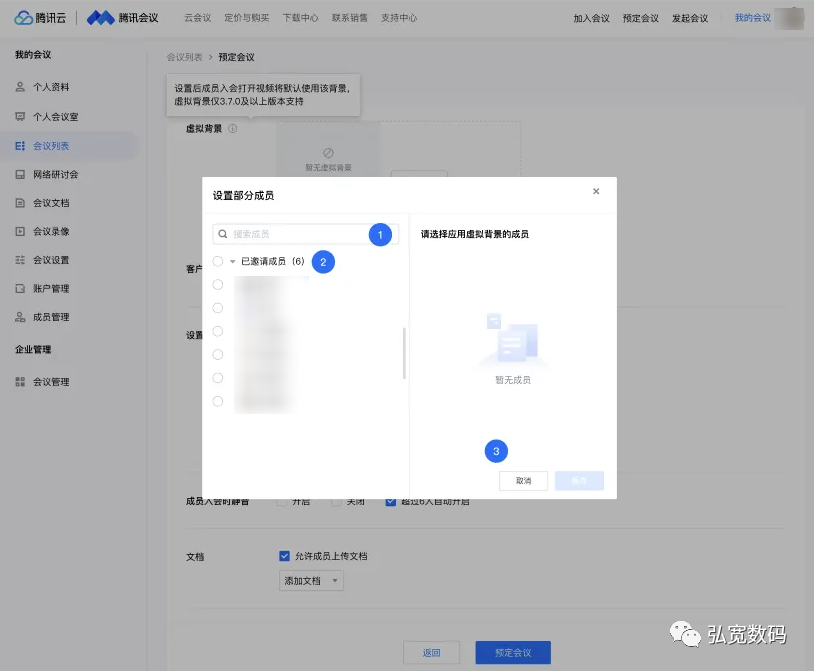
Windows/macOS
1. 商业版、企业版用户在腾讯会议客户端预定会议时,可在预定会议界面底部选择高级 > 统一虚拟背景 > 上传图片,即可设置统一虚拟背景。
2. 上传图片后单击预览即可预览会中效果。
3. 确认无误后单击应用,即全体成员入会打开视频将默认使用该背景(仅支持3.11及以上版本)。
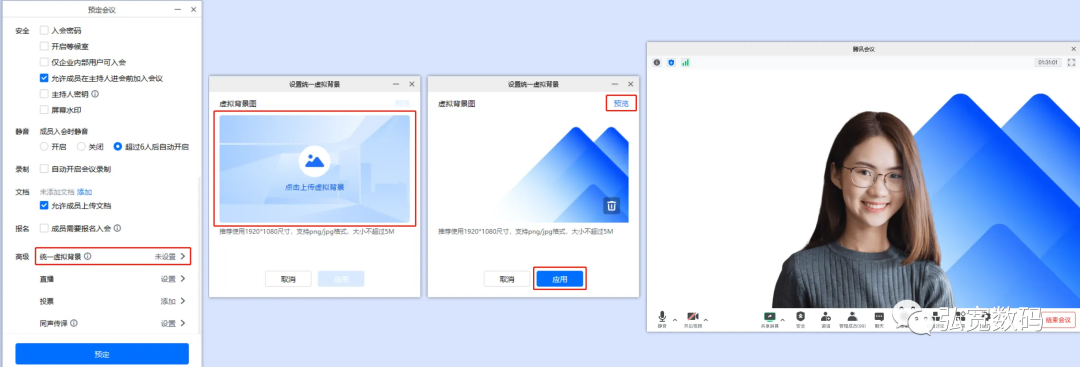
4. 企业版用户还可以设置此虚拟背景应用于“全部成员”或“部分成员”,上传虚拟背景成功后,默认选择应用于“全部成员”。
5. 若勾选部分成员则出现成员选择窗口,可搜索企业内成员及本次会议已邀请的成员。
6. 选择具体成员保存后,可在设置虚拟会议背景界面,显示管理,单击即可管理部分成员,确认无误后单击底部应用即可。
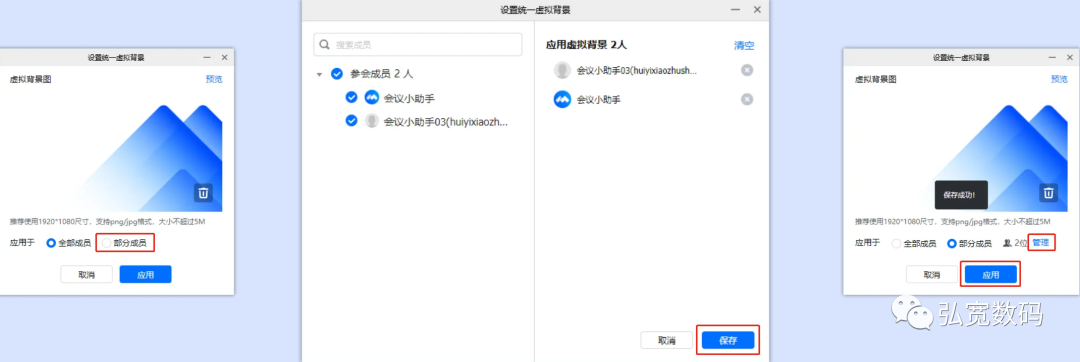
Android/iOS
1. 商业版、企业版用户在腾讯会议 App 预定会议时,可在预定会议界面底部统一虚拟背景 > 上传,即可设置统一虚拟背景。
2. 上传图片后单击预览即可预览会中效果。
3. 确认无误后返回预定会议界面,即全体成员入会打开视频将默认使用该背景(仅支持3.11及以上版本)。
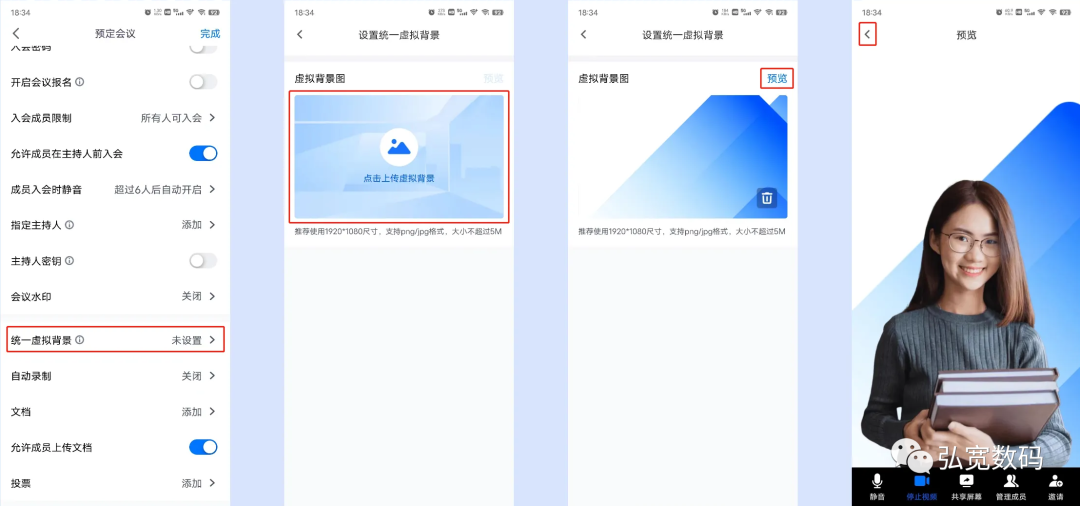
4. 企业版用户还可以设置此虚拟背景应用于“全部成员”或“部分成员”,上传虚拟背景成功后,默认选择应用于“全部成员”。
5. 若勾选部分成员则出现成员选择窗口,可搜索企业内成员及本次会议已邀请的成员。
6. 选择好具体成员,单击确定后,则会在设置虚拟会议背景界面,显示当前已选人数,单击即可管理“部分成员”,确认无误后单击右上角完成即可。
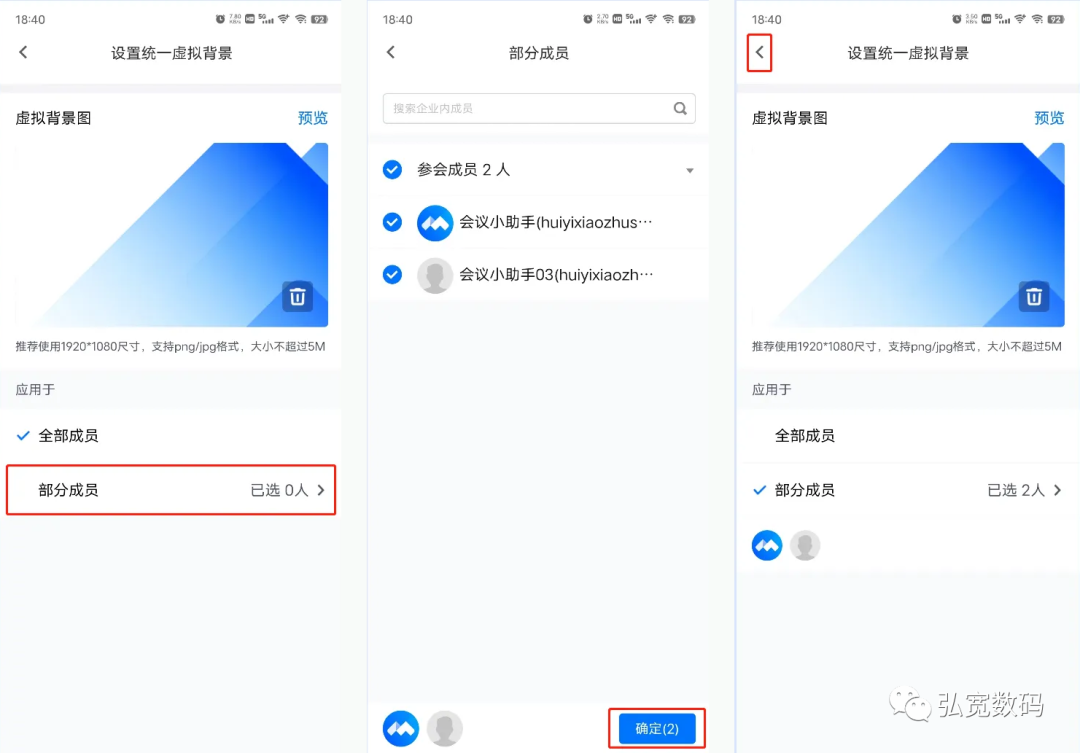
上传的内容要求
格式:jpg、png。
推荐尺寸:1920 * 1080。
大小:不超过5M。
注意事项
当已经预定且设置了统一虚拟背景的会议,在会议未开始前仍可以修改虚拟背景。
若上传虚拟背景后,且选择了应用于“部分成员”,但没有选择具体的成员,则所有人入会时都不展示虚拟背景预览,入会后也不展示统一的虚拟背景。
仅企业版用户可设置统一虚拟背景应用成员。