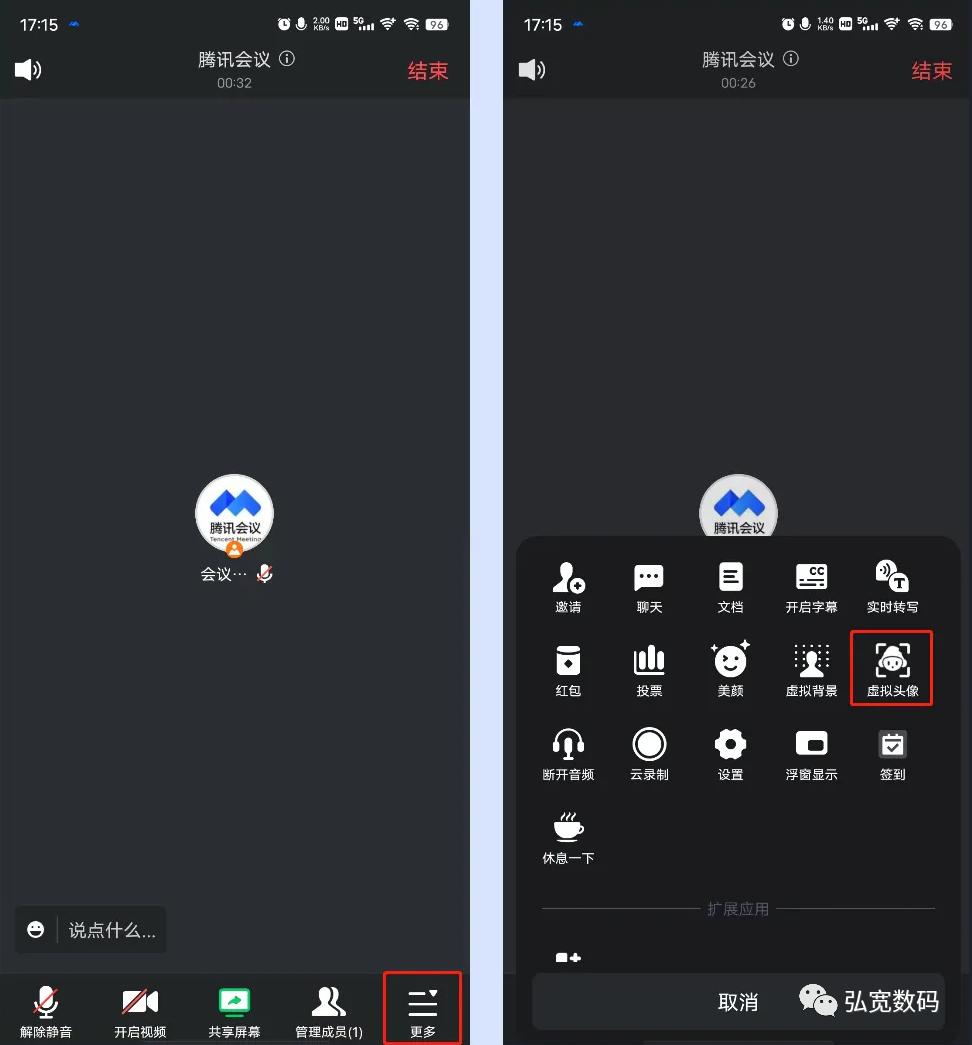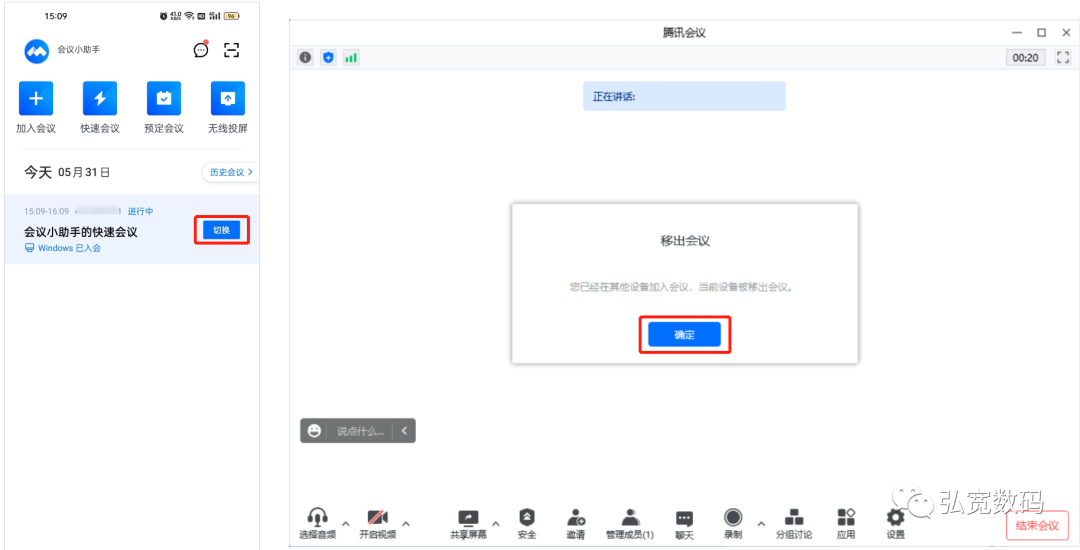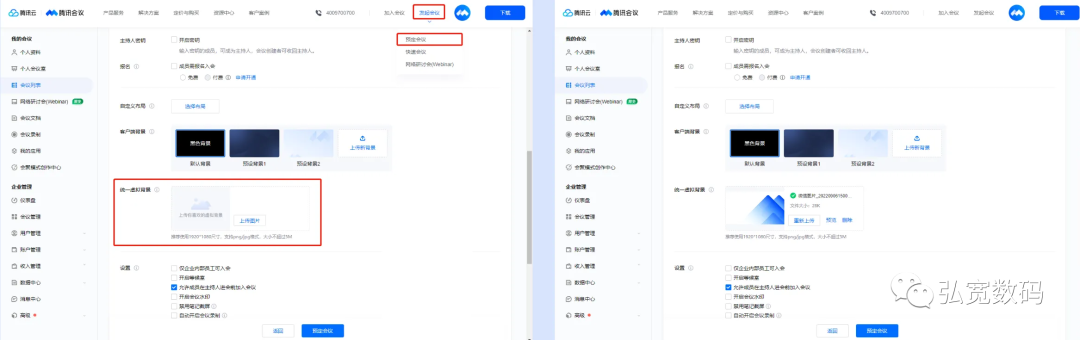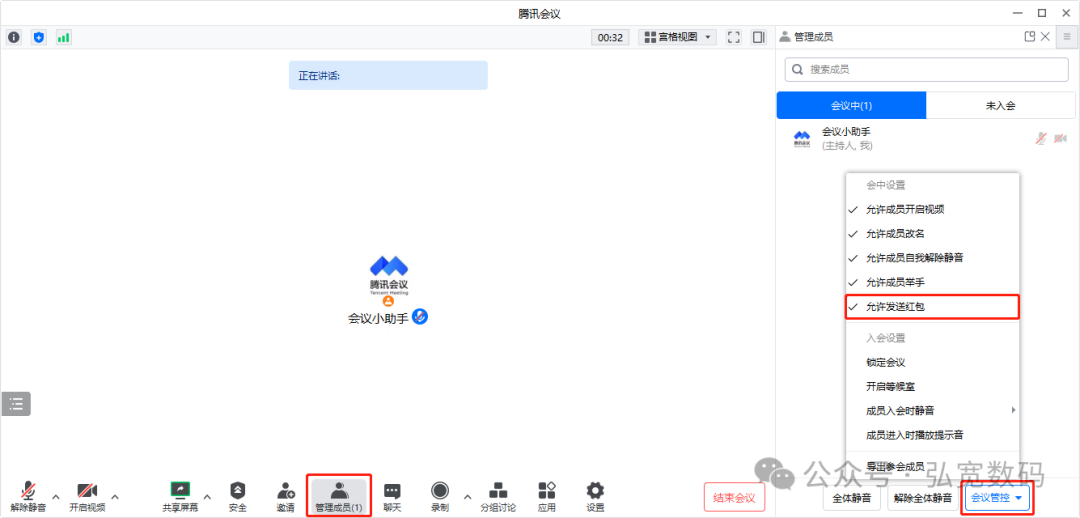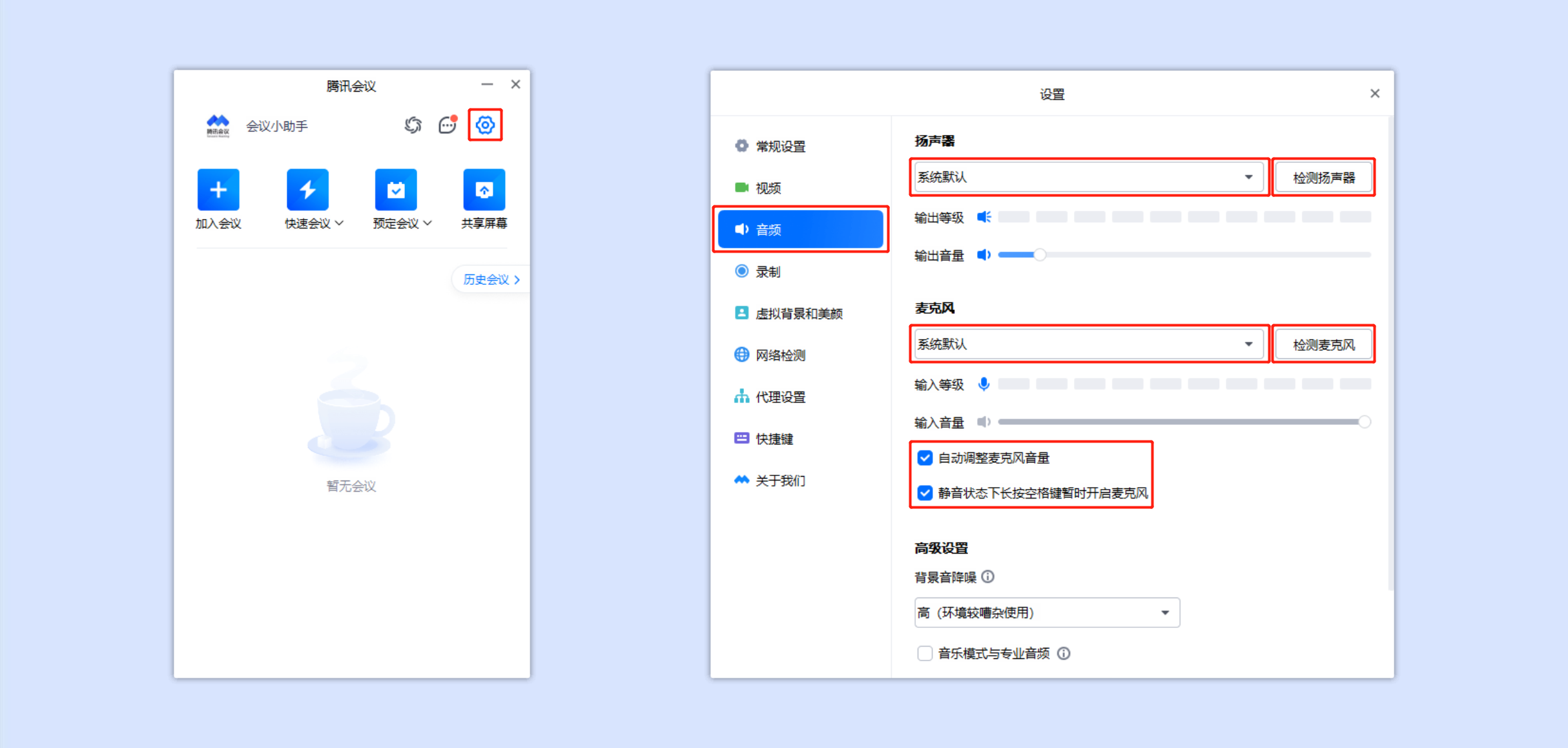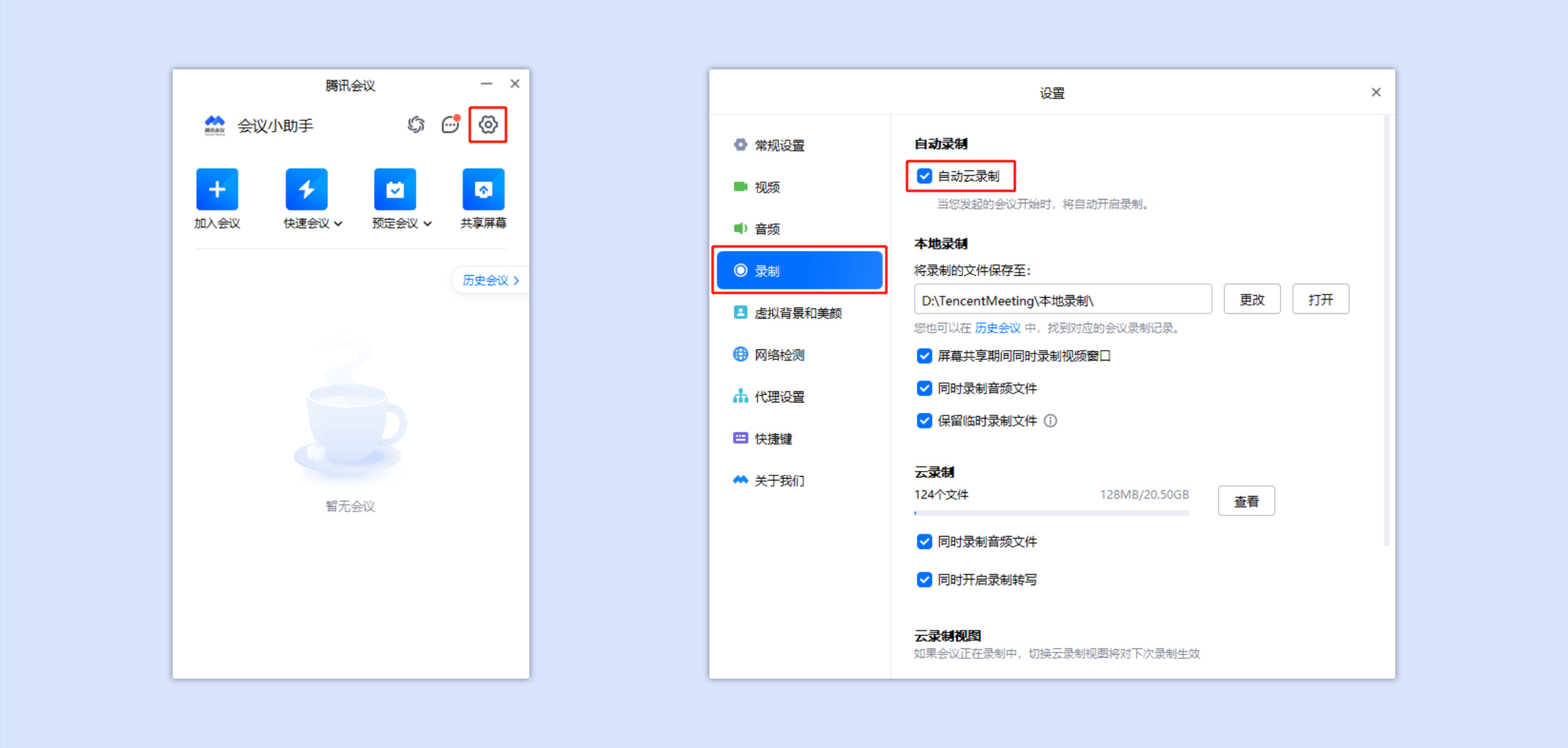腾讯会议演讲者视图和宫格布局
视频显示布局在观看屏幕共享或视频时,两种不同的视频画面布局样式,方便您聚焦在想要观看的内容上。
系统要求
Windows/macOS/iOS/Android。
如何设置宫格视图和演讲者视图
使用桌面端入会的参会者,可单击右上角宫格视图,在弹出的宫格视图和演讲者视图模式中,根据需要选中并单击任一模式的视图布局即可完成切换。
Windows/Mac
宫格视图
当会中有成员开启视频时,才支持切换布局成宫格视图。

当会中没有成员开启视频,切换宫格视图时,会出现切换至布局需要有成员开启视频弹窗,单击开启视频即开启视频并切换至该布局;若单击暂不开启则恢复至默认布局。

还可以单击宫格视图右上角设置按钮,可选择设置宫格视图下单屏显示最大参会人数为9名参会者或25名参会者。

当会中有成员共享屏幕时,则无法切换成宫格视图,且宫格视图置灰无法选中。

演讲者视图
当会中有成员开启视频或共享屏幕时,才支持切换布局成演讲者视图。
当会中没有成员开启视频或共享屏幕时,会出现切换至布局需要有成员开启视频弹窗,单击开启视频即开启视频并切换至该布局;若单击暂不开启则恢复至默认布局。

当会中成员少于7位时,上 L 型布局和下 L 型布局置灰且不支持切换,仅支持切换成右侧成员列表和顶部成员列表布局。

当会中有7名及以上成员时,可切换上 L 型布局和下 L 型布局。

Android/iOS
无需设置,默认支持视频画面一屏4等分。

宫格视图
每行最多3人,不足3人居中展示。
最多3行,上下居中。
宫格视图左滑切换至演讲者视图。

演讲者视图
1. 首次进入会议或首次切换成视频模式,默认显示演讲者视图,大画面为主讲人/屏幕共享,小画面为自己,支持锁定画面。
2. 演讲者视图右滑切换至宫格视图。

视频的展示顺序
宫格布局的展示顺序
宫格布局下,展示顺序仅受角色以及视频状态的影响。
用户本人视角下,按照以下顺序排列:
视频用户:按照开启摄像头的顺序排列
用户本人、主持人、联席主持人
其他参会者:按照入会顺序排列
演讲者视图的展示顺序
演讲者视图下,展示顺序受到角色、视频以及屏幕共享状态的影响。
用户本人视角下,按照以下顺序排列:
1、屏幕共享状态下
共享用户
视频用户:按照开启摄像头的顺序排列
用户本人、主持人、联席主持人
其他参会者:按照入会顺序排列
2、非屏幕共享状态下
视频用户:按照开启摄像头的顺序排列
用户本人、主持人、联席主持人
其他参会者:按照入会顺序排列
注意事项
纯语音模式不显示选择布局入口。
当会中有1位及以上的成员开启视频,且会中有2位及以上成员时,可切换到宫格视图。
当会中有成员开启视频或共享屏幕时,可切换到演讲者视图。
会议中有成员共享屏幕时,默认使用演讲者视图,且无法切换到宫格视图。
IPhone 7及以上机型支持3x3布局、iPhone 7以下机型仅支持2x2布局。
Android 8核,2GHz,4GB内存以上机型支持3x3布局、其他机型仅支持2x2布局。