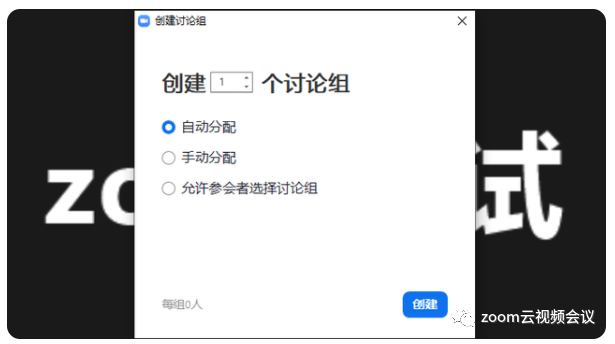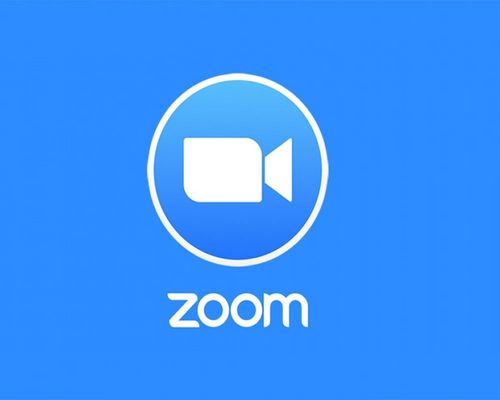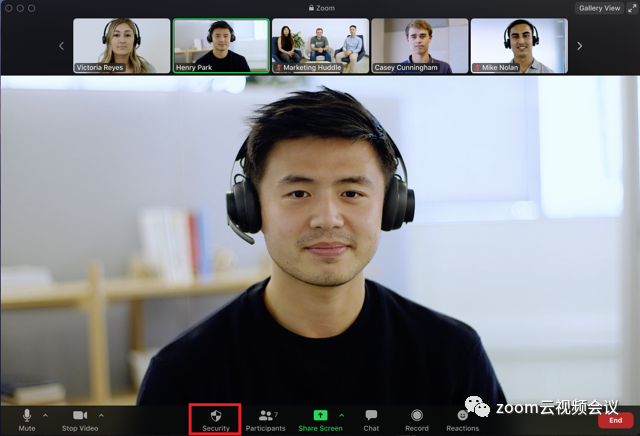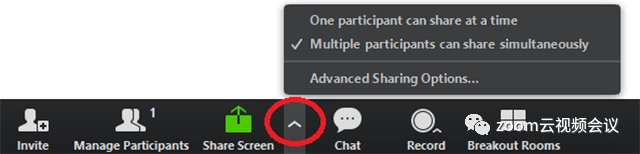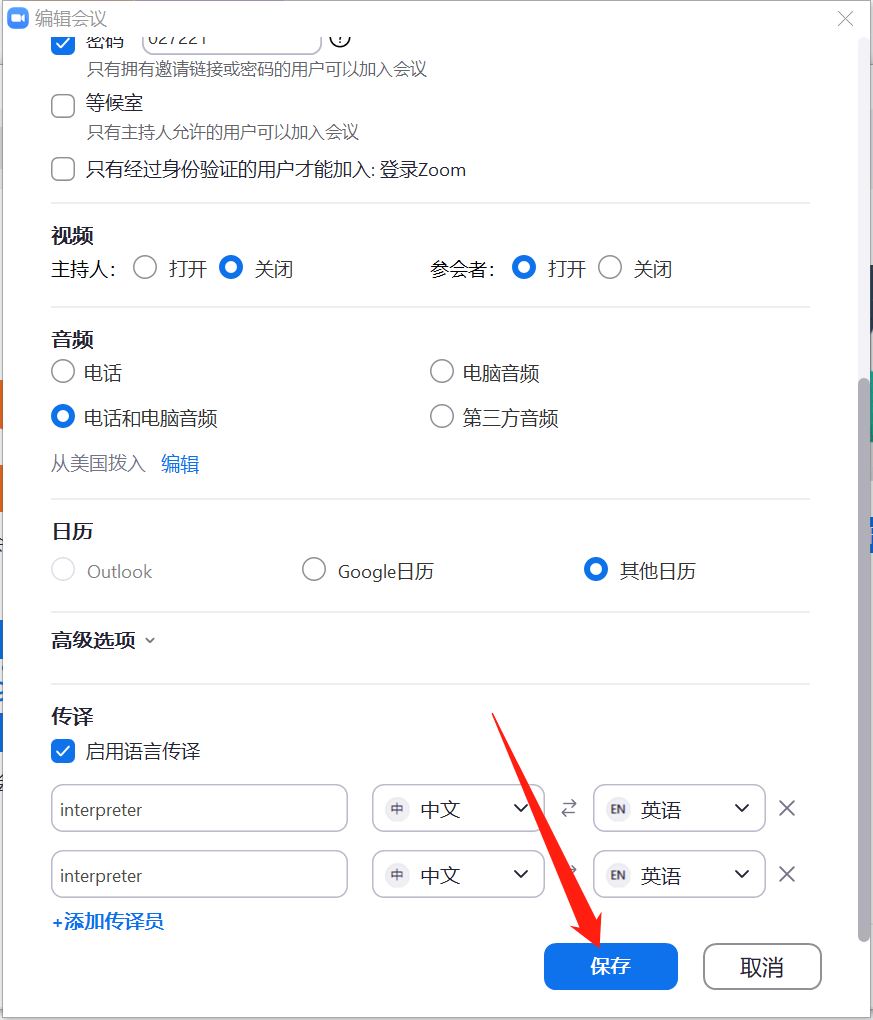关于zoom虚拟背景如何启用、更改及权限

2、如何启用虚拟背景
可以通过多种方式开始使用虚拟背景功能。您可以在账户、群组和个人用户级别的视频会议期间启用虚拟背景。
注意:用户必须注销 Zoom Desktop Client 并重新登录,虚拟背景才会生效。
账户
要为账户中的所有用户启用虚拟背景功能,请执行以下操作:
以有权编辑账户设置的管理员身份登录 Zoom Web Portal。
在导航菜单中,点击账户管理,然后点击账户设置。
在会议标签页中,导航到虚拟背景选项(位于“在会议中(高级)”部分下)并验证该设置是否已启用。
注意:如果该设置被禁用,请点击击切换开关进行启用。如果显示验证对话框,选择打开确认更改。(可选)如果您想要对您账户中的所有用户强制使用此设置,请点击锁定图标,然后点击锁定确认设置。
(可选)选中允许使用视频作为虚拟背景,然后点击保存确认更改,以授予您的用户访问视频虚拟背景的权限。
(可选)选中允许用户上传自定义背景,然后点击保存确认更改,以授予您的用户在当前上传的背景之外上传他们自己的虚拟背景的权限。
(可选)点击管理虚拟背景,上传可供用户使用的默认背景图像。
注意:用户必须具有 5.1.1 或更高版本的客户端/应用才能查看您上传的背景图像。(可选)选中要求用户始终使用虚拟背景,然后点击保存以确认更改。
群组
请注意:如果新的 Zoom 帐户是在 2021 年 8 月 21 日之后注册的,或者帐户已启用新的管理体验,那么群组管理页面已更名为群组。
要为特定群组的所有成员启用虚拟背景功能:
以具有用户群组编辑权限的管理员身份登录 Zoom 门户网站。
在导航菜单中,点击用户管理,然后点击群组管理。
点击群组名称,然后点击会议标签页以访问“设置”。
在会议标签页中,导航到虚拟背景选项并验证该设置是否已启用。
注意:如果该设置被禁用,可点击状态开关将其启用。如果显示验证对话框,选择打开确认更改。
如果设置显示为灰色,表示其已在账户级别被锁定,需要在该级别进行更改。
(可选)如果您想要对群组中的所有用户强制使用此设置,请点击锁定图标,然后点击锁定确认设置。
(可选)选中允许使用视频作为虚拟背景,然后点击保存确认更改,以授予您的用户访问视频虚拟背景的权限。
(可选)选中允许用户上传自定义背景,然后点击保存确认更改,以授予您的用户在当前上传的背景之外上传他们自己的虚拟背景的权限。
(可选)点击管理虚拟背景,上传可供用户使用的默认背景图像。
注意:用户必须具有 5.1.1 或更高版本的客户端/应用才能查看您上传的背景图像。(可选)选中要求用户始终使用虚拟背景,然后点击保存以确认更改。

用户
要启用虚拟背景功能以供自己使用:
登录 Zoom Web Portal。
在导航菜单中,点击设置。
在会议标签页中,导航到虚拟背景选项(位于“会议中(高级)”部分下)并验证该设置是否已启用。
注意:如果该设置被禁用,可点击状态开关将其启用。如果显示验证对话框,选择打开确认更改。
如果选项显示为灰色,表示其已在群组或账户级别被锁定,需联系您的 Zoom 管理员。
如何为管理员管理虚拟背景
管理员可以上传自己的虚拟背景供其账户上的所有用户使用,也可以分配某些虚拟背景供特定用户组使用。管理员可以允许用户添加自己的虚拟背景,也可以限制他们只能使用管理员提供的虚拟背景。
在账户设置或群组设置中启用虚拟背景功能。
点击管理虚拟背景。
点击选择文件或拖放要上传的图像。
请等待上传完成,然后再关闭此窗口。上传成功后,页面顶部会出现一个小横幅。
上传新背景后,用户需要注销客户端然后重新登录,以从网页检索背景。
注意:
此功能要求账户是专业版、商业版、教育版或企业版账户。
用户必须使用 5.1.1 或更高版本的 Desktop Client 或 Mobile App 才能使用此功能。
无法从 Web Portal 中删除默认的 Zoom 虚拟背景。
目前无法上传视频虚拟背景。