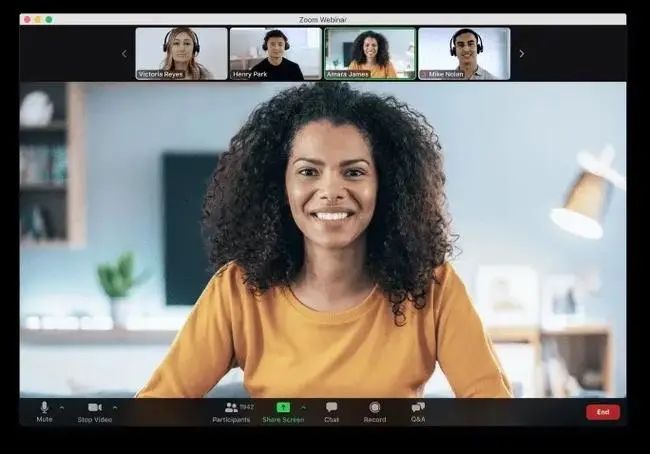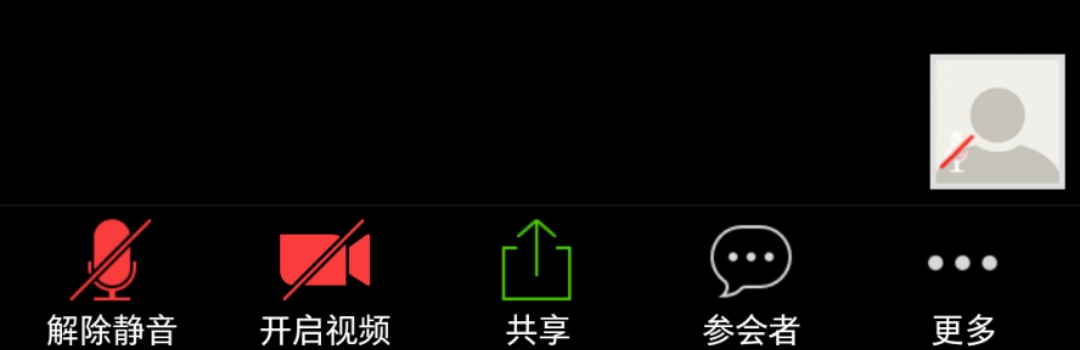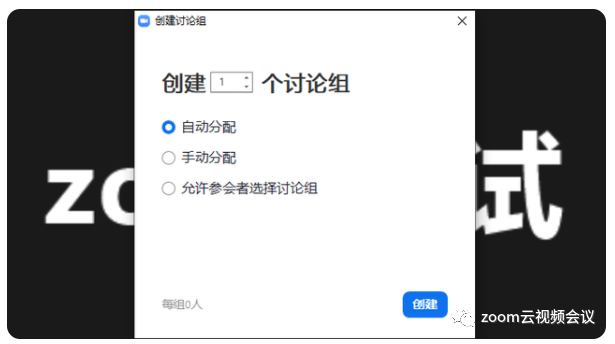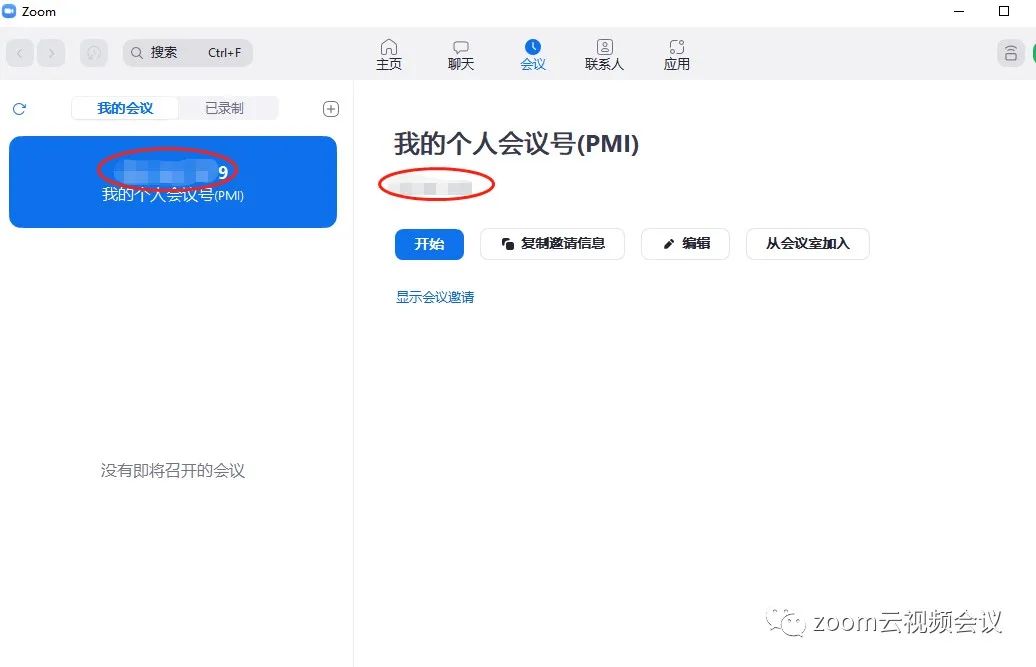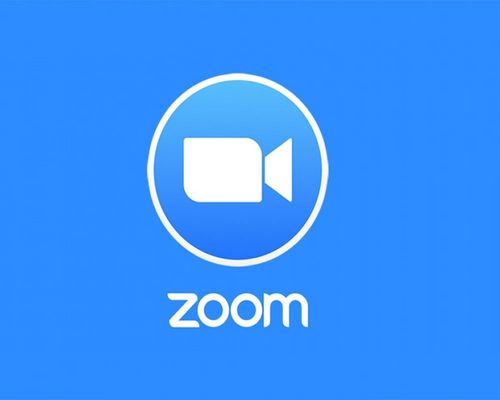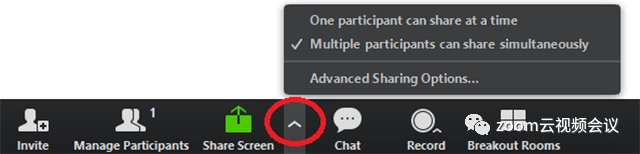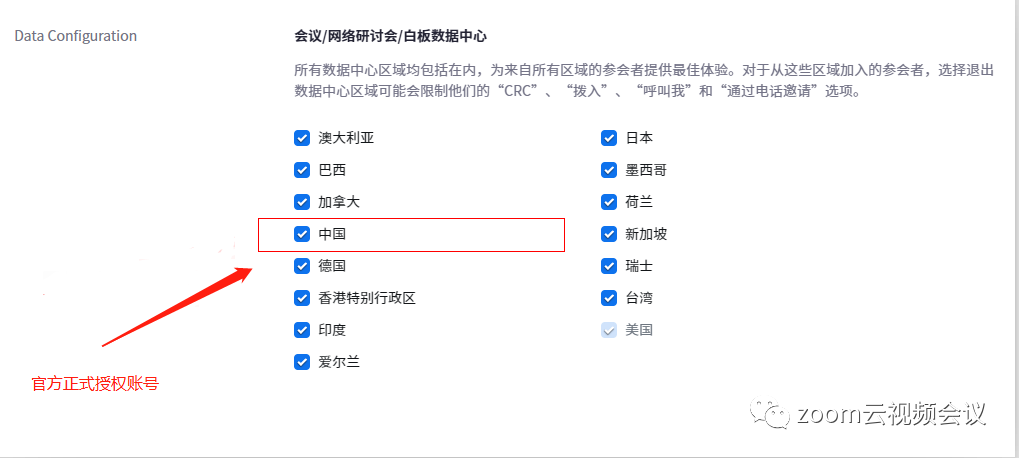ZOOM 的安装及使用图文教程
ZOOM安装使用教程 2024
Zoom是一款多人手机云视频会议软件,用户可通过手机、平板电脑、PC与工作伙伴进行多人视频及语音通话、屏幕分享、会议预约管理等沟通。
科技的进步发展和传播,为我们带来了更便捷的方式,如今线上就可以就行交流,Zoom是一款很便捷的线上交流沟通工具。 / 01 / 电脑端下载 在浏览器中打开ZOOM https://zoom.us/download#client_4meeting 下载“Zoom会议客户端”。然后安装即可。 / 02 / 苹果系统手机/iPad下载 点击获取安装 / 03 / 安卓系统手机/平板下载 在浏览器粘贴输入以下网址: https://zoom.us/download 点击“从 zoom 网站下载”,根据提示安装 或者保存下面二维码,微信扫码下载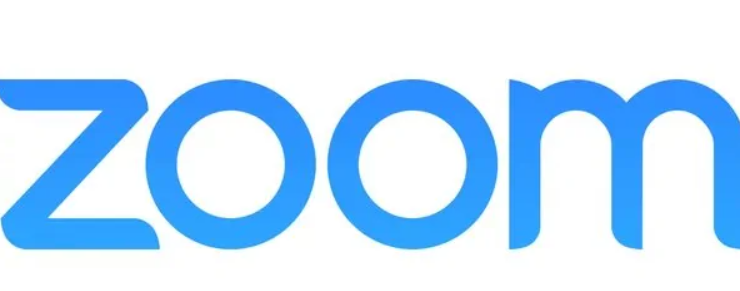
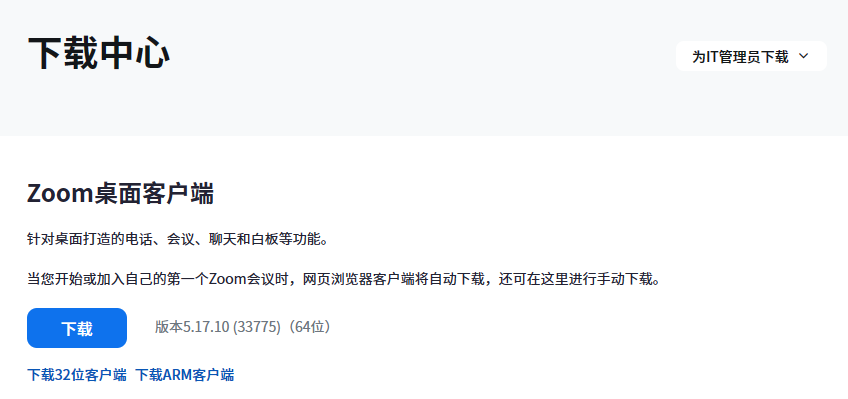
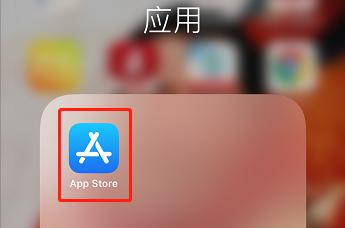
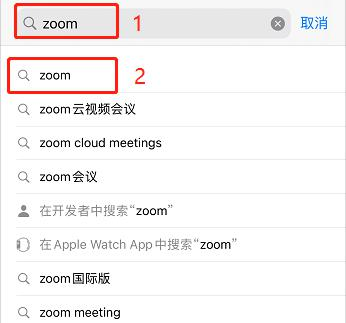
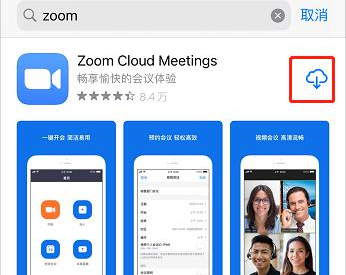
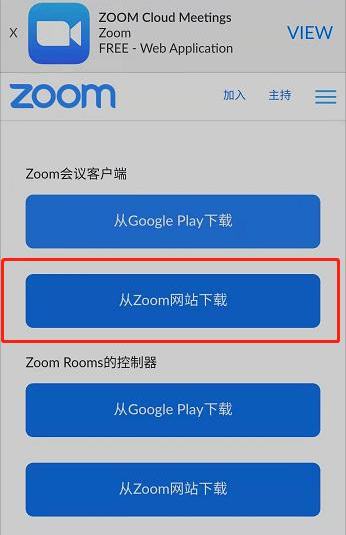

打开已下载的zoom软件,选择“加入会议” 1.输入会议号 2.输入用户名(如果没有用户名,可以给自己设定一个用户名) 3.点击加入会议 4.在弹出的窗口输入会议密码(会议密码可以看会议链接的信息) 5.进入会议室(如果会议还没有开始,请耐心等待即可) 安卓手机需要手机验证进入,根据页面输入手机号和验证码进入 (1)苹果手机进入后,弹出的窗口,点击“通过设备语音加入” (2)进入到软件后,点击右下角“更多”的位置 (3)点击“聊天”即可打开公屏聊天,可以看到大家的聊天信息,及实时发送信息到公屏上,以方便交流 安卓手机进入后,左下角位置,点击选择“通过网络呼叫”,左下角位置变为话筒的标志,即可收听(斜杆为关闭状态)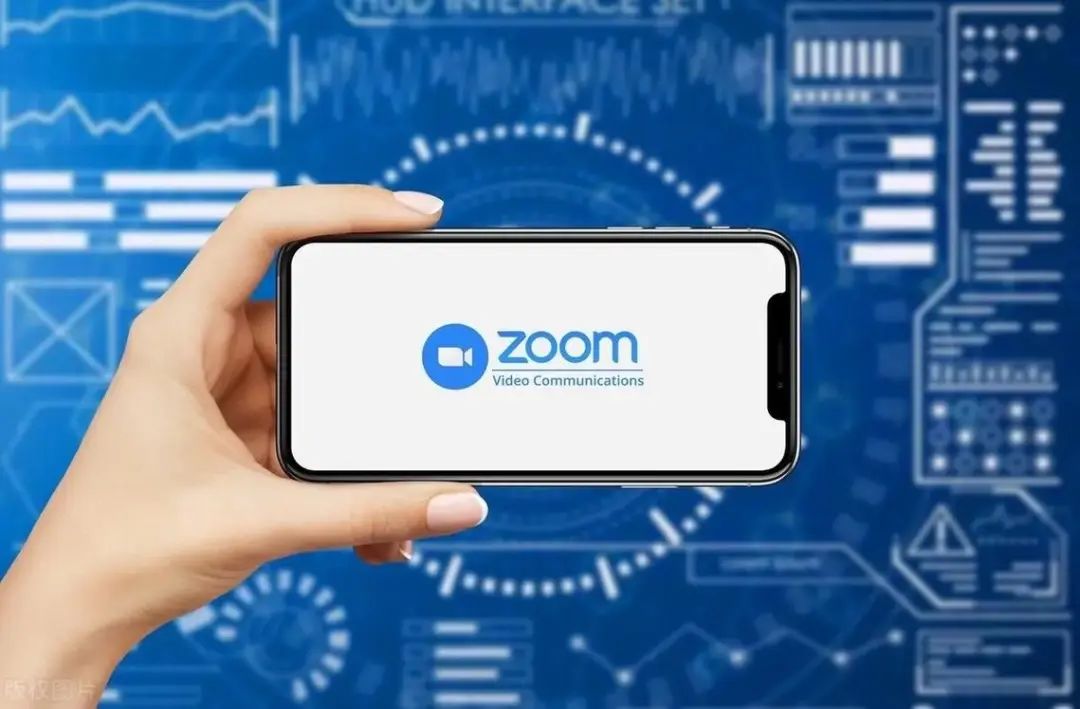
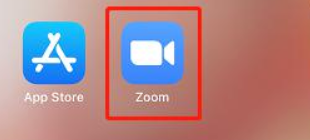
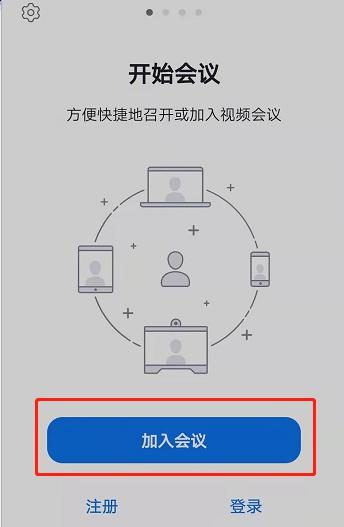
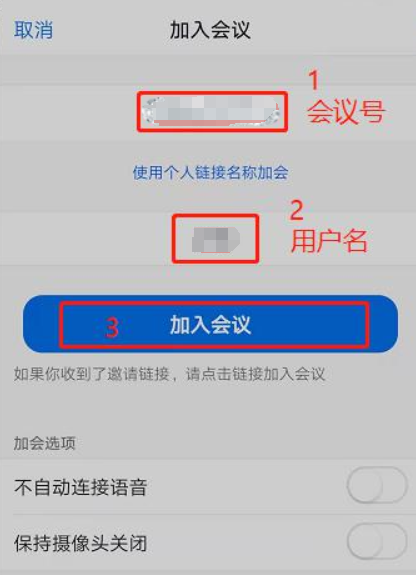
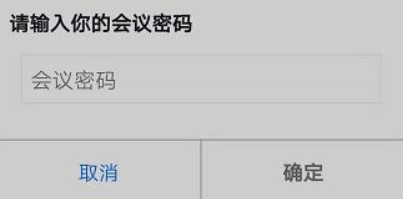
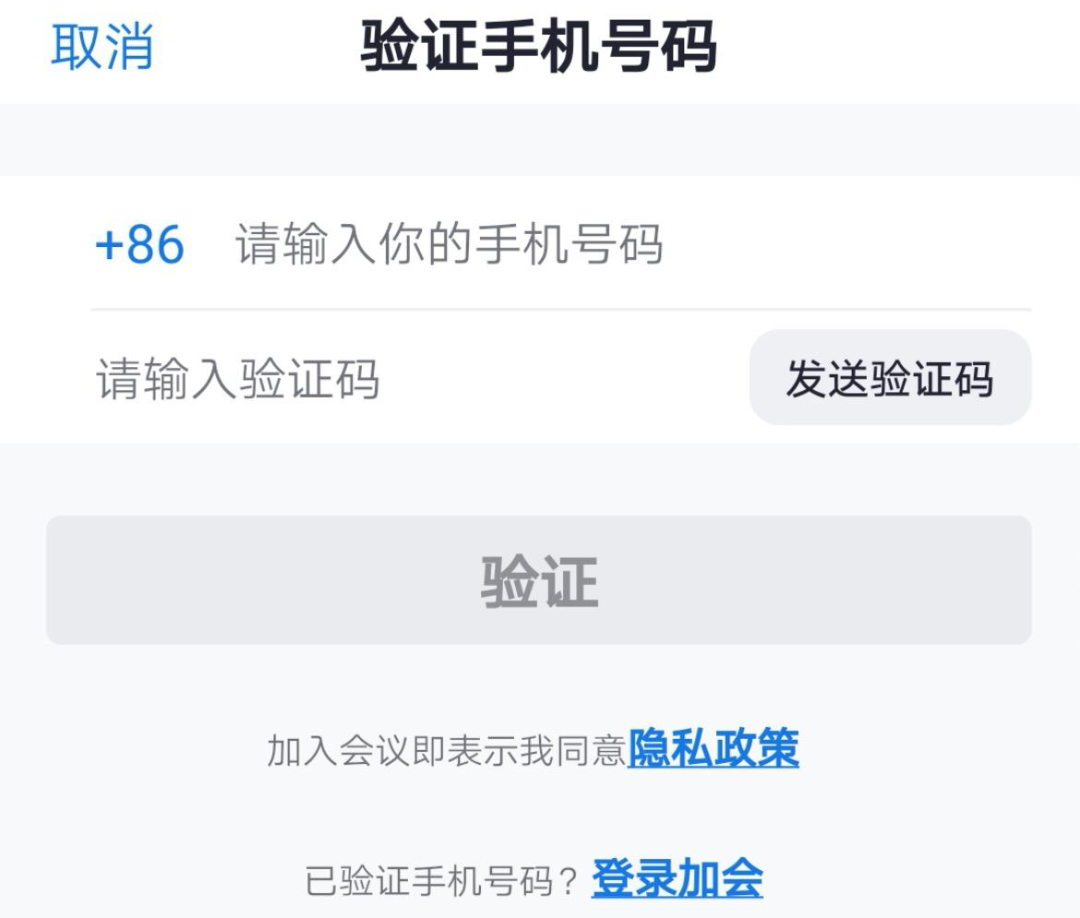
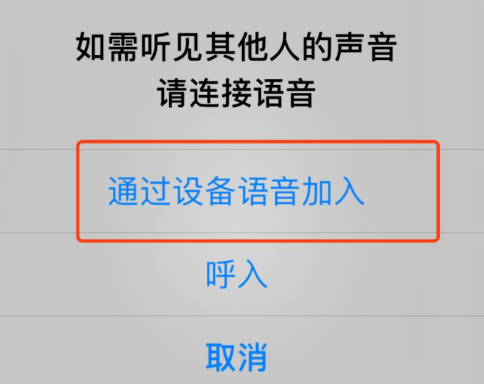
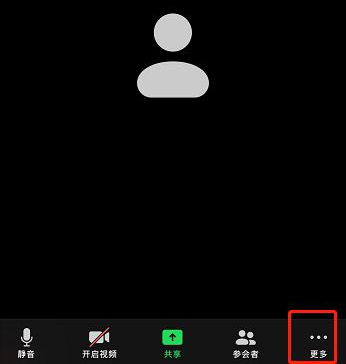
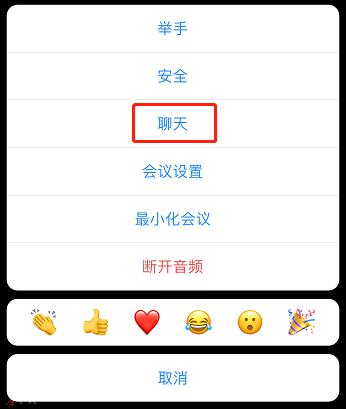
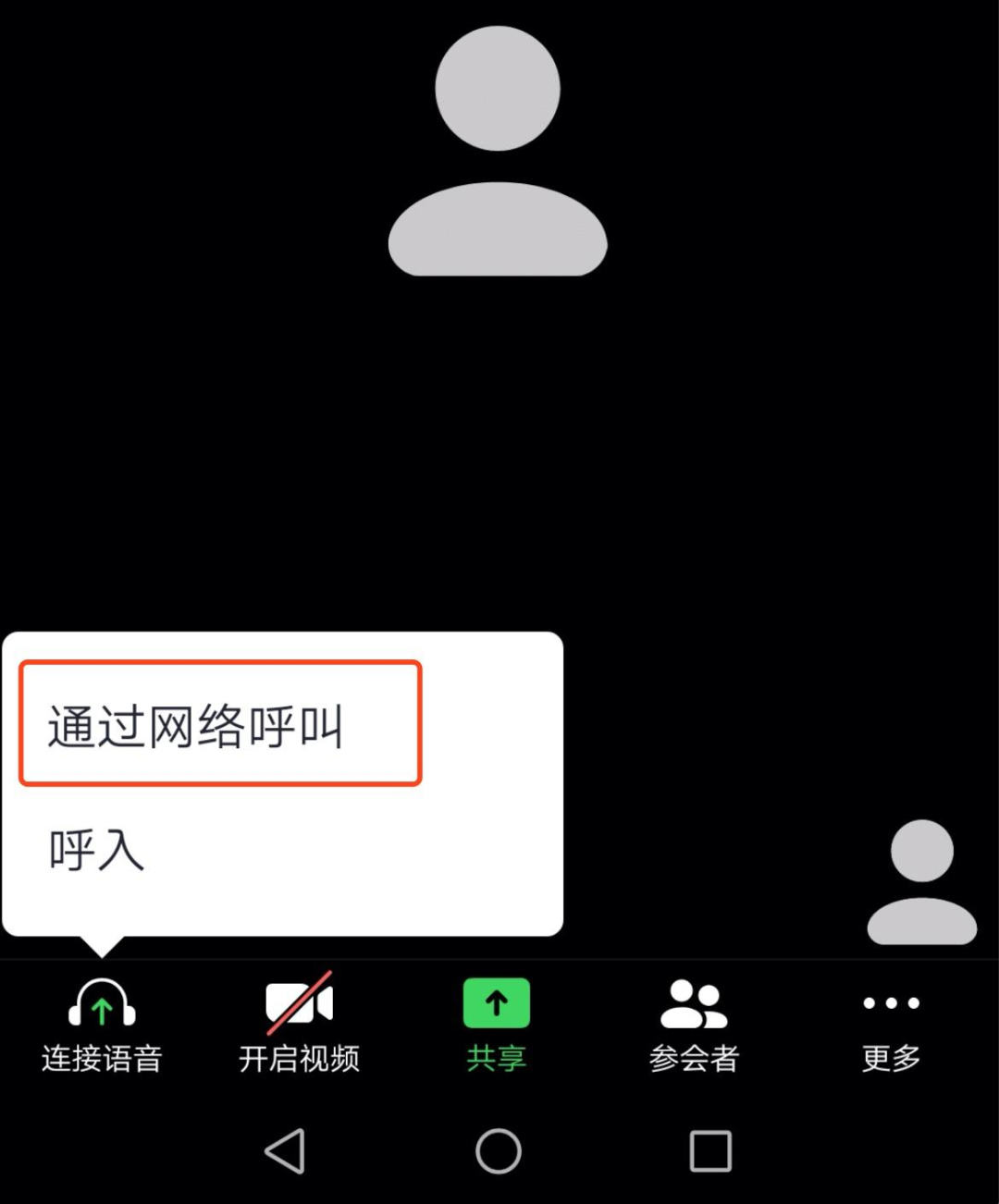
听课时麦克风及视频设置 (1)关于音频:进入会场后,调试完毕,在上课讲解过程中请尽量关闭麦克风,否则听内容讲解时,可能会影响课程声音质量。 课程提问互动环节,可以解除静音,以方便提问交流 会议中您有可能处于被“静音”的状态,如想发言,请举手。主持人解除静音后发言。(或您主动点左下角的静音状态麦克风符号,解除静音) (1)关于视频:如果大家在比较方便的状态下,比较建议开视频进行课程互动,以方便能量能好的传递以及更好的看到大家的状态 如图,麦克风图标为红色即为麦克关闭状态,视频图标为红色时即为视频关闭状态 测试与支持 工作人员会在每次课程前发会议室号及密码,大家可进入会议室进行系统测试,提前发现在问题并解决,以免耽误课程。 如果软件还是无法正常使用,请联系工作人员或询问朋友,以协助您解决问题。 课前准备以上课时的建议 欢迎同学们一起创造维护基本的场域规则: 1、请事先检查并确保电脑或者手机网络通畅电源充足 2、请穿戴整齐后上线,课程进行中请尽量全程开启摄像头,无噪音,尽量营造一个不被打扰的学习环境,这样更有助于我们的课程学习 3、请尽量事先准备好课本及笔记本 4、如有问题,建议大家及时沟通,以方便更好的解决问题 5、若课程有其他需要,请耐心等待老师的提前通知 祝大家课程愉快