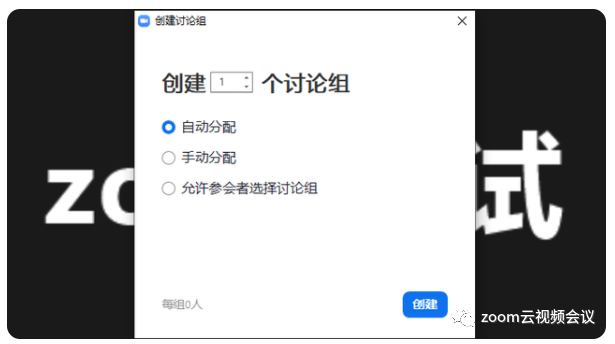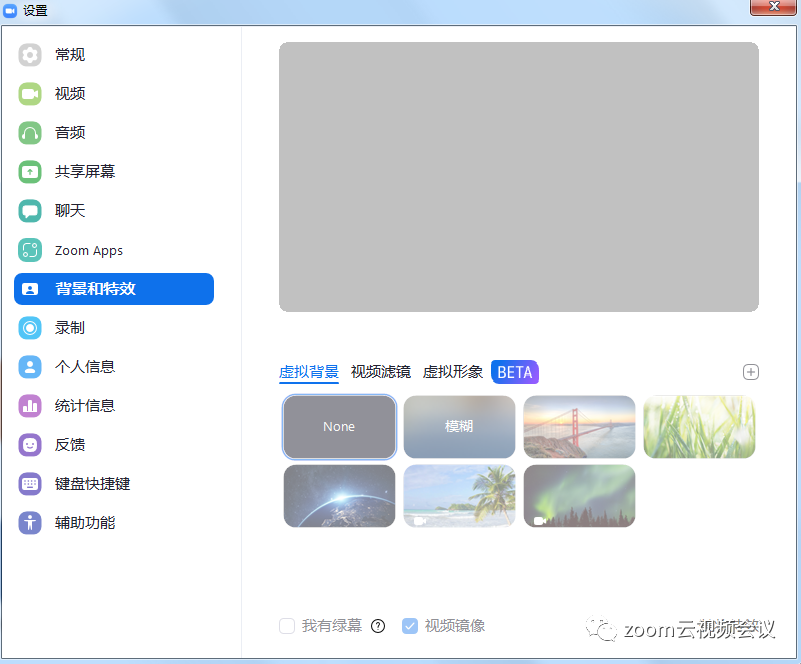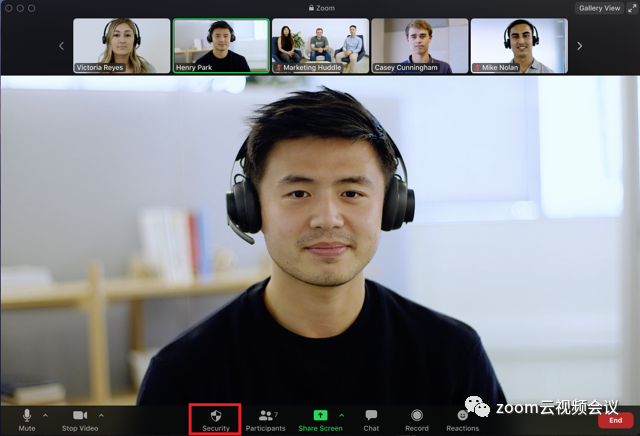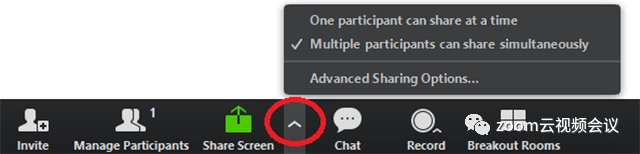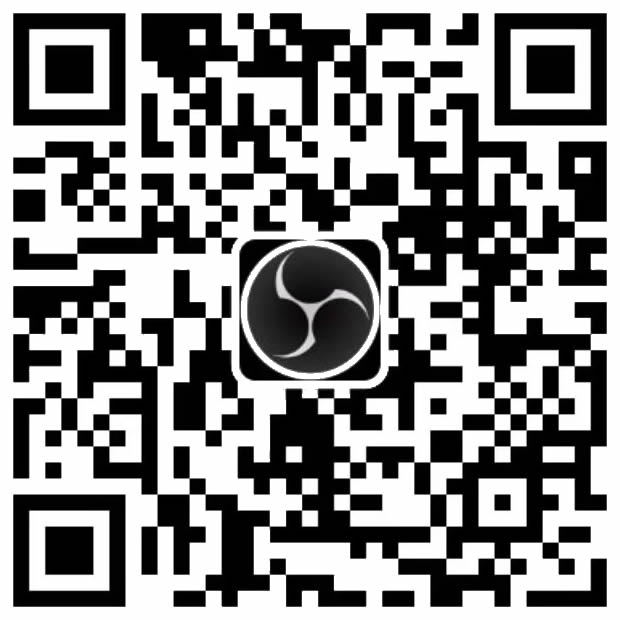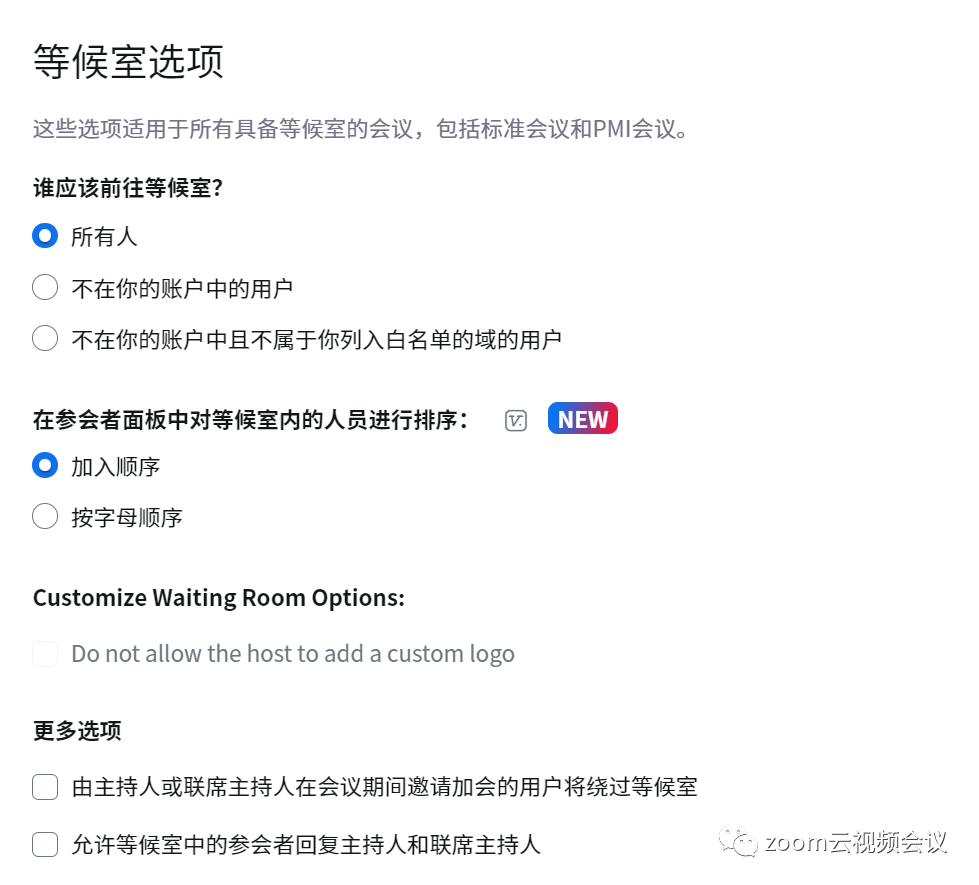手把手教你开通zoom同传功能
开通同传功能的前提
1. 在https://zoom.us/download下载zoom
2. 含有 Zoom Webinars 附加组件计划的商业版、教育版或企业版账户或专业版账户
3. 使用自动生成的会议 ID 的会议
4. 联系zoom支持人员开通语言传译功能
如何启用同传功能
登陆https://zoom.us网站
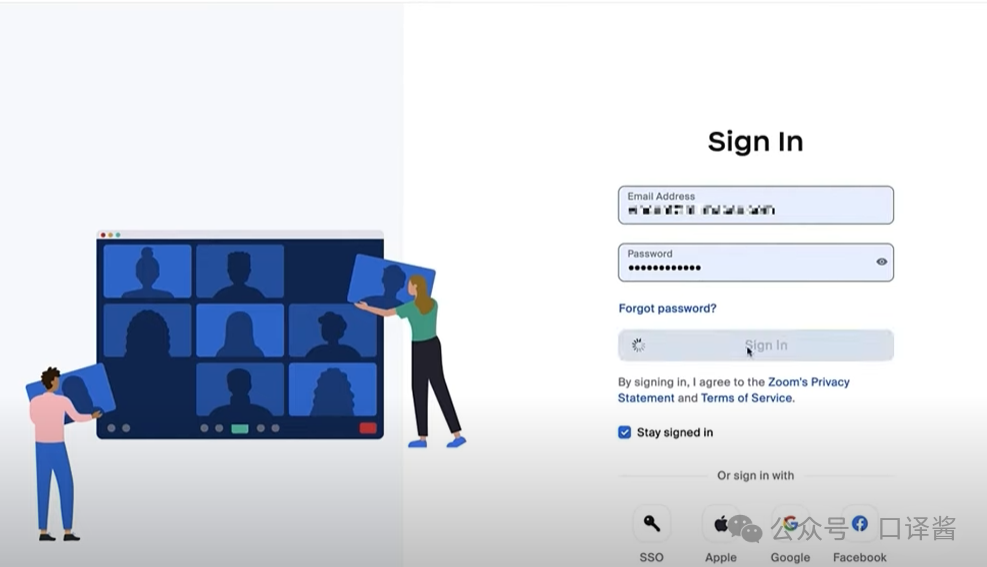
在导航面板中,点击设置
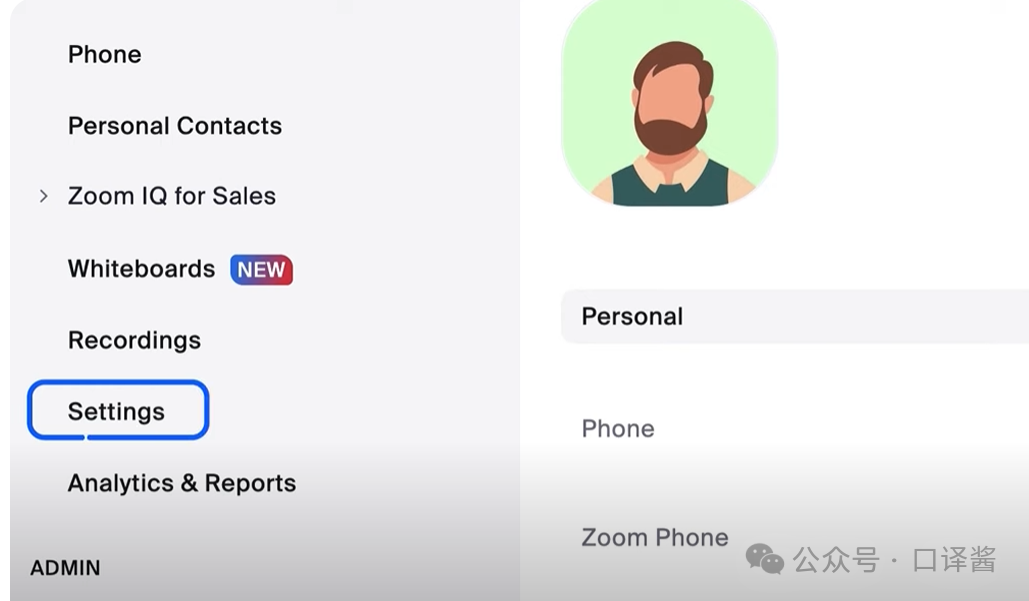
点击会议标签页。
在会议中(高级)下,点击语言传译切换按钮可将其启用或禁用。
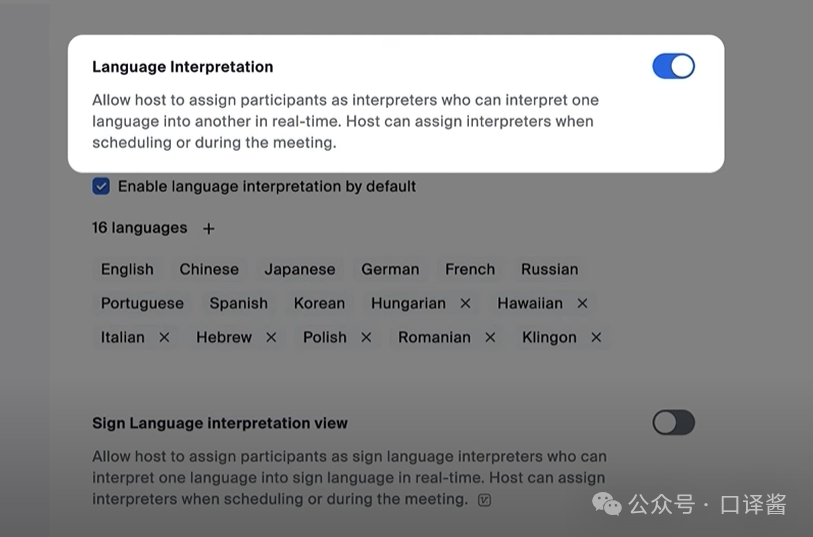
(可选)选中 默认启用语言传译 复选框。
将在群组级别启用语言传译作为所有已安排会议的默认设置。
启用语言传译后添加并选择语言
启用后,将显示默认的 9 种语言
点击加号 (+) 符号可添加更多语言。
在添加语言下,输入要添加的语言名称。
从下拉菜单中选择语言。
点击添加。
添加后,该语言将出现在语言列表中。
注意:虽然可以添加的语言数量没有限制,但会议或网络研讨会中只能同时使用 5 种自定义语言。
如何在会议或网络研讨会中添加译员
登录 Zoom Web Portal
在导航菜单中,点击会议。
点击安排会议。
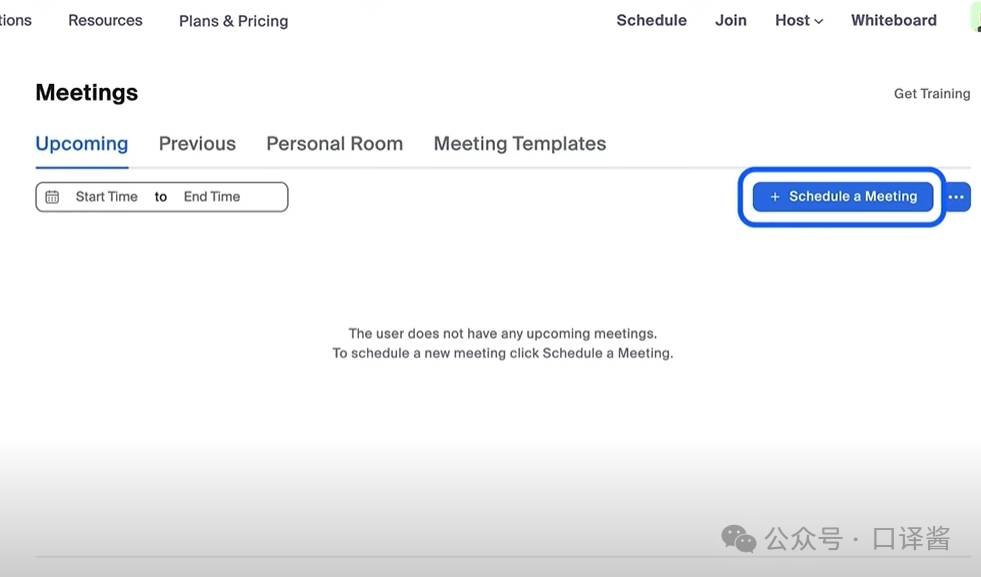
在会议 ID 旁边,选择自动生成。要使用语言传译功能,必须进行此设置。
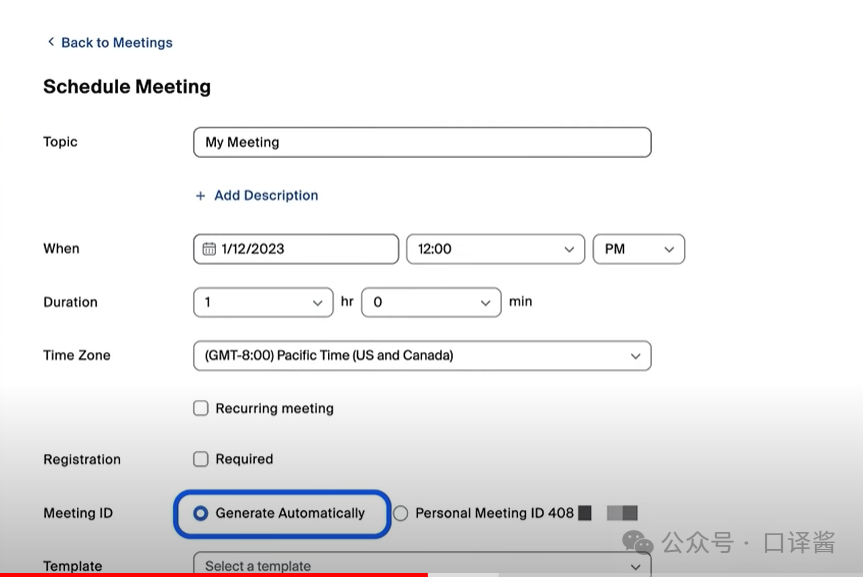
选中传译旁边的启用语言传译复选框。
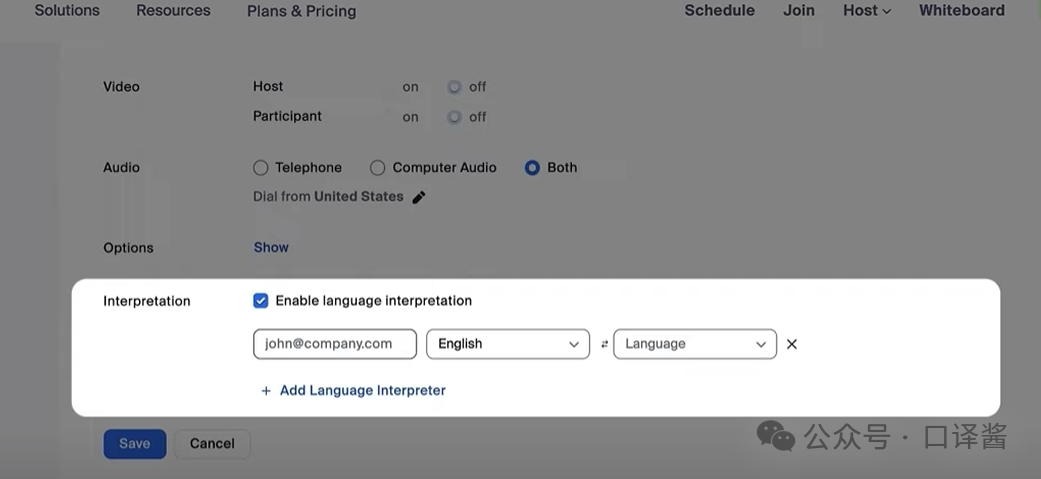
输入传译员信息。
注意:预先分配的传译员必须登录到与所选电子邮件地址关联的账户。如果他们在加入会议或网络研讨会时未使用该电子邮件地址登录,则不会被识别为传译员;但是,主持人可以手动将他们指定为会议中的传译员。点击保存。
要修改传译员列表,请点击编辑。
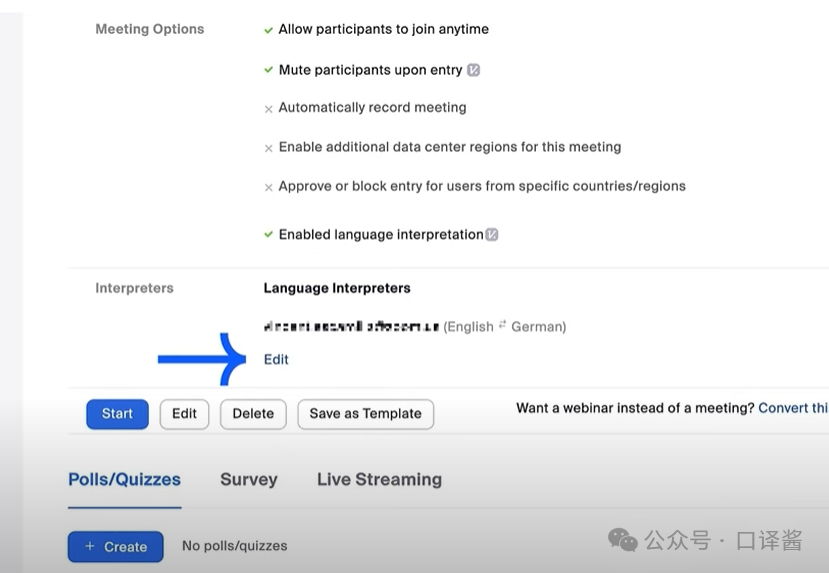
要添加其他传译员,请点击 + 添加传译员。然后,输入传译员信息
要重新发送电子邮件邀请,请点击传译员姓名旁边的电子邮件图标 。
要复制电子邮件邀请,请点击传译员姓名旁边的省略号 。然后,点击 复制邀请。
要删除传译员,请点击传译员姓名旁边的省略号 。然后,点击 删除此传译员。
完成后点击保存。
注意:为网络研讨会启用语言传译的过程与此类似。在导航菜单中,点击网络研讨会,然后 点击安排网络研讨会;按照以上步骤进行操作。
如何在会议或网络研讨会中开始语言传译
注意:使用 Zoom 手机版 时,无法启动或管理语言传译。通过 Zoom 手机版 加入的参会者只能收听传译音频通道和查看传译文本。
登录 Zoom Desktop Client。
开始或加入会议。
会议开始后,点击会议控件中的传译 。
如有必要,可以在此菜单中添加或删除传译员。点击开始可以开始传译。
主持人点击开始后,传译员将收到一条消息,提示已向他们分配一种语言。
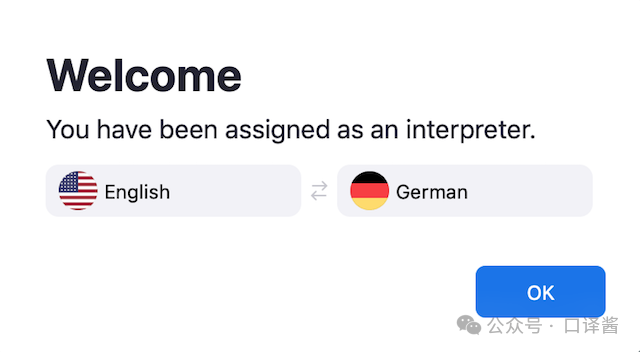
传译员和观众现在可以点击会议控件中的传译,并选择一个语言通道。
语言频道中的译员将会听到需要他们翻译的原始会议音频。传译员只能访问分配给他们的语言通道。语言通道中的参会者将会听到翻译后的音频,以及调低音量的原始音频。
注意:传译员停止说话后,原始音频音量将在 8 秒内恢复为 100%。要结束传译,主持人必须点击会议控件中的传译 。
语言传译窗口打开后,主持人可以点击结束停止传译。
在会议期间,主持人也可以点击管理语言传译更改传译员设置。
如何收听语言传译
在会议/网络研讨会控件中,点击 传译 。
点击想要翻译的语言。
(可选)要仅收听传译后的语言,请点击将原始音频静音。
source:
https://support.zoom.com/hc/zh/article?id=zm_kb&sysparm_article=KB0064781#collapseiOSAndroid