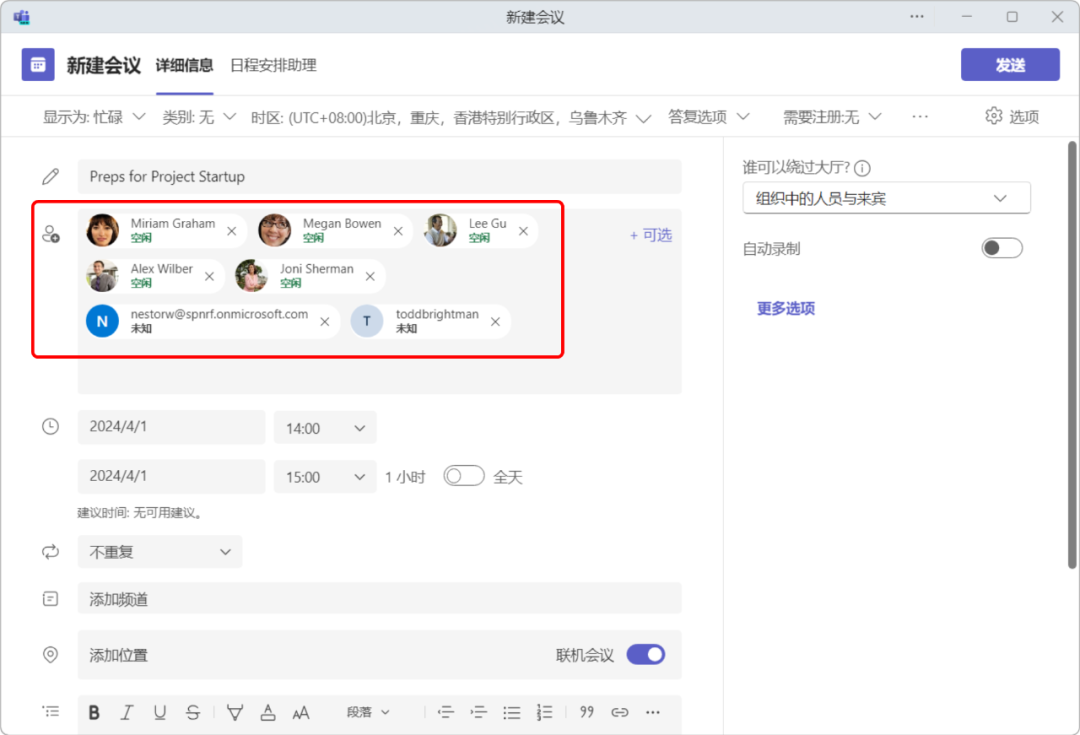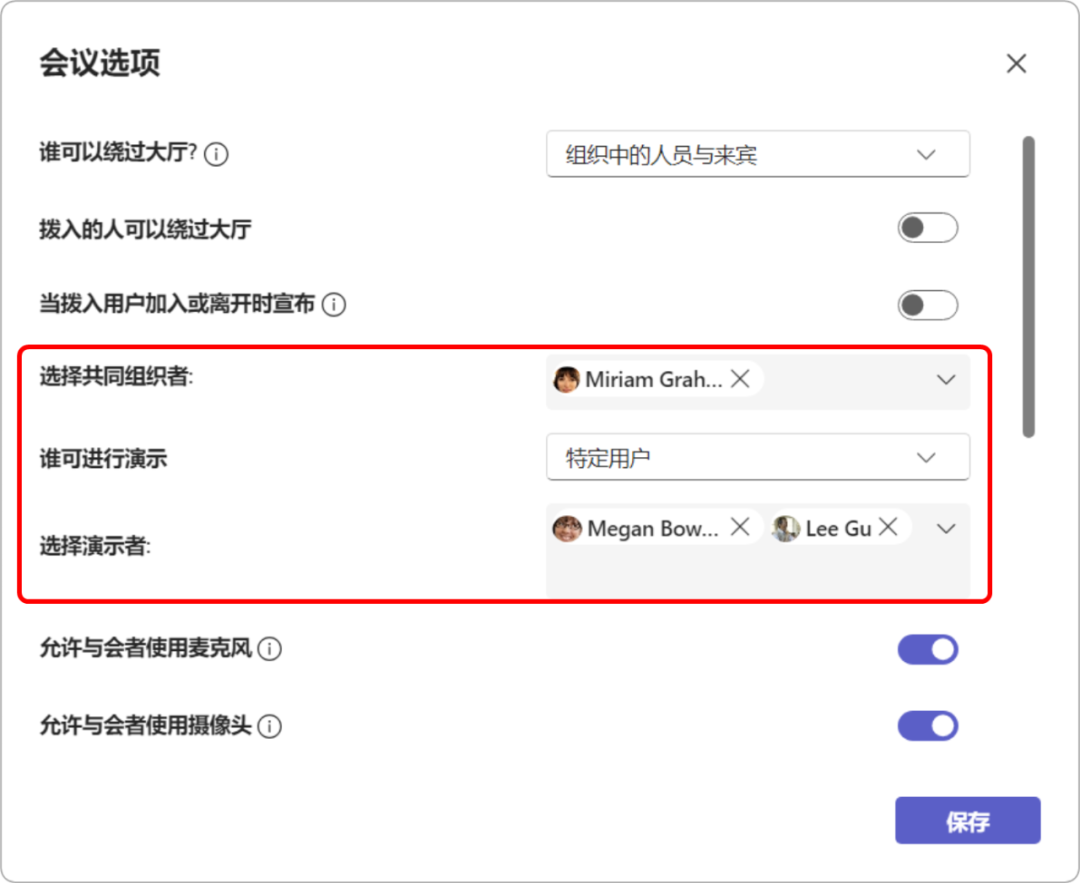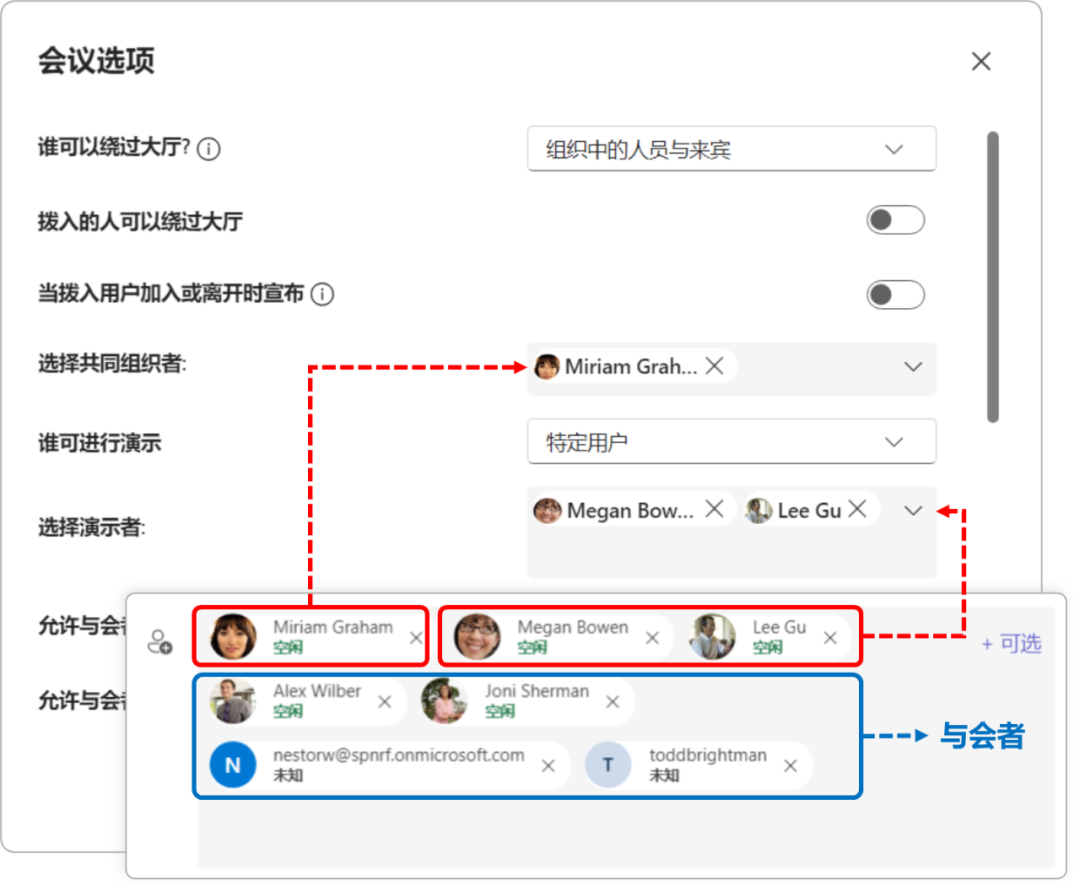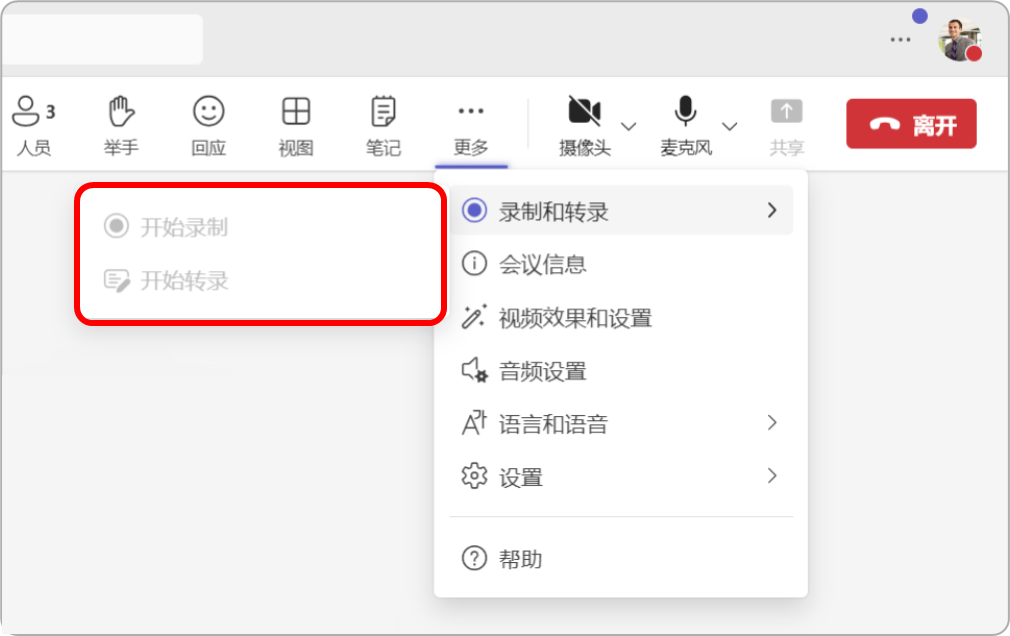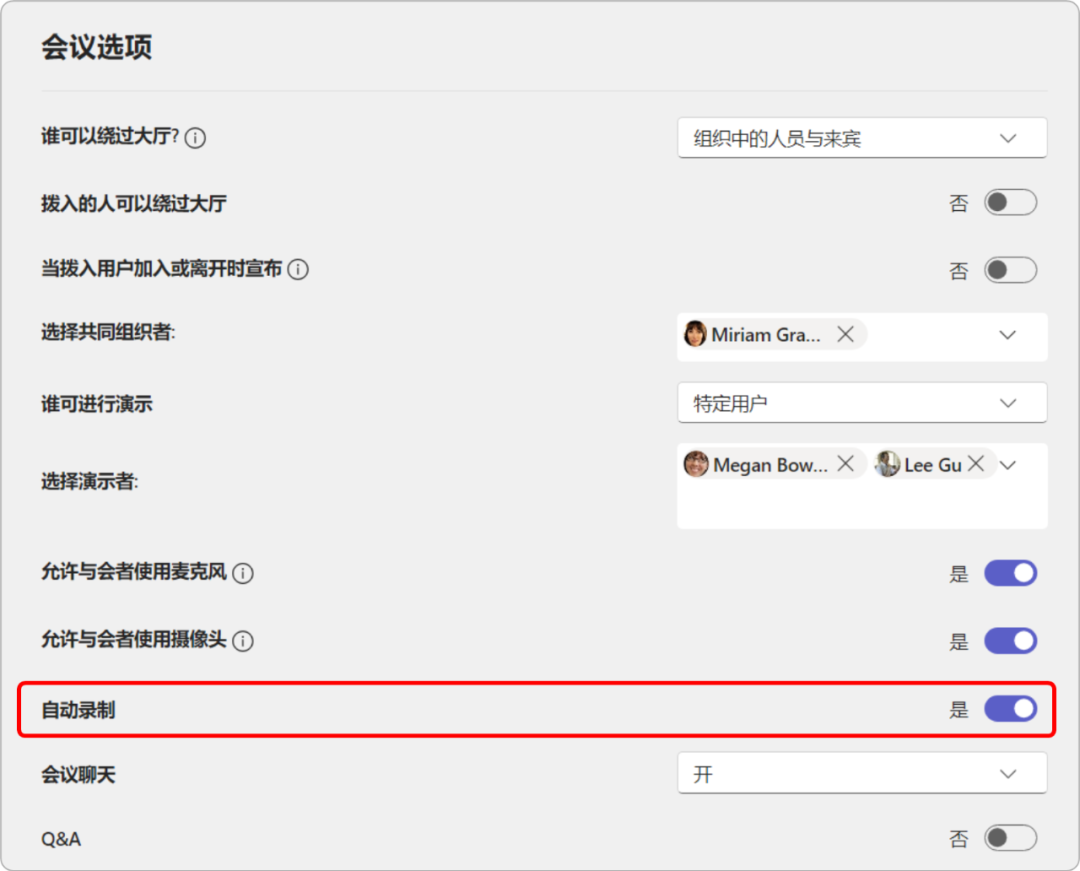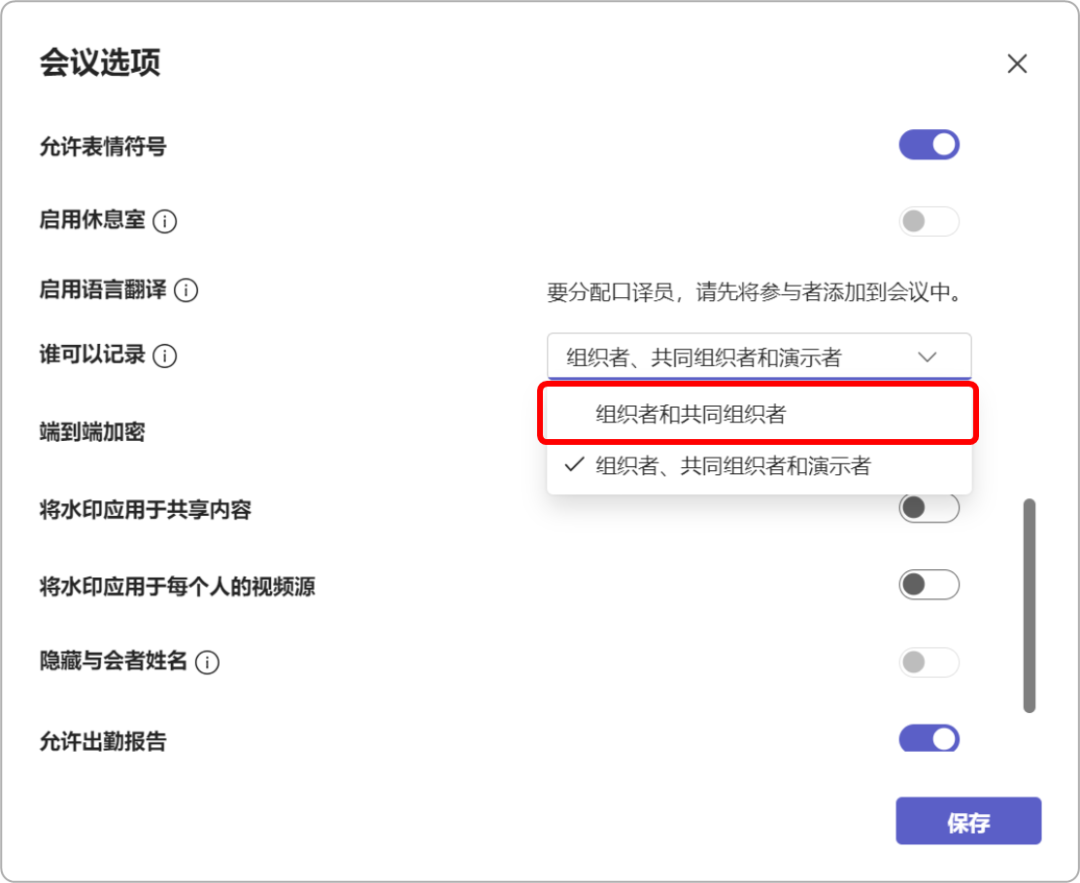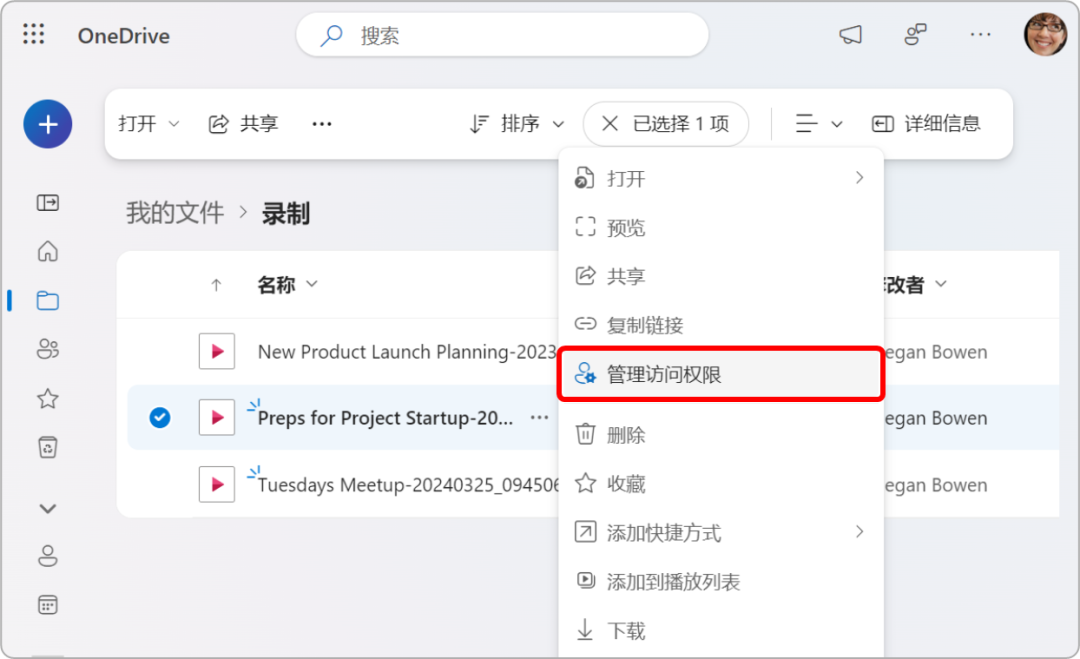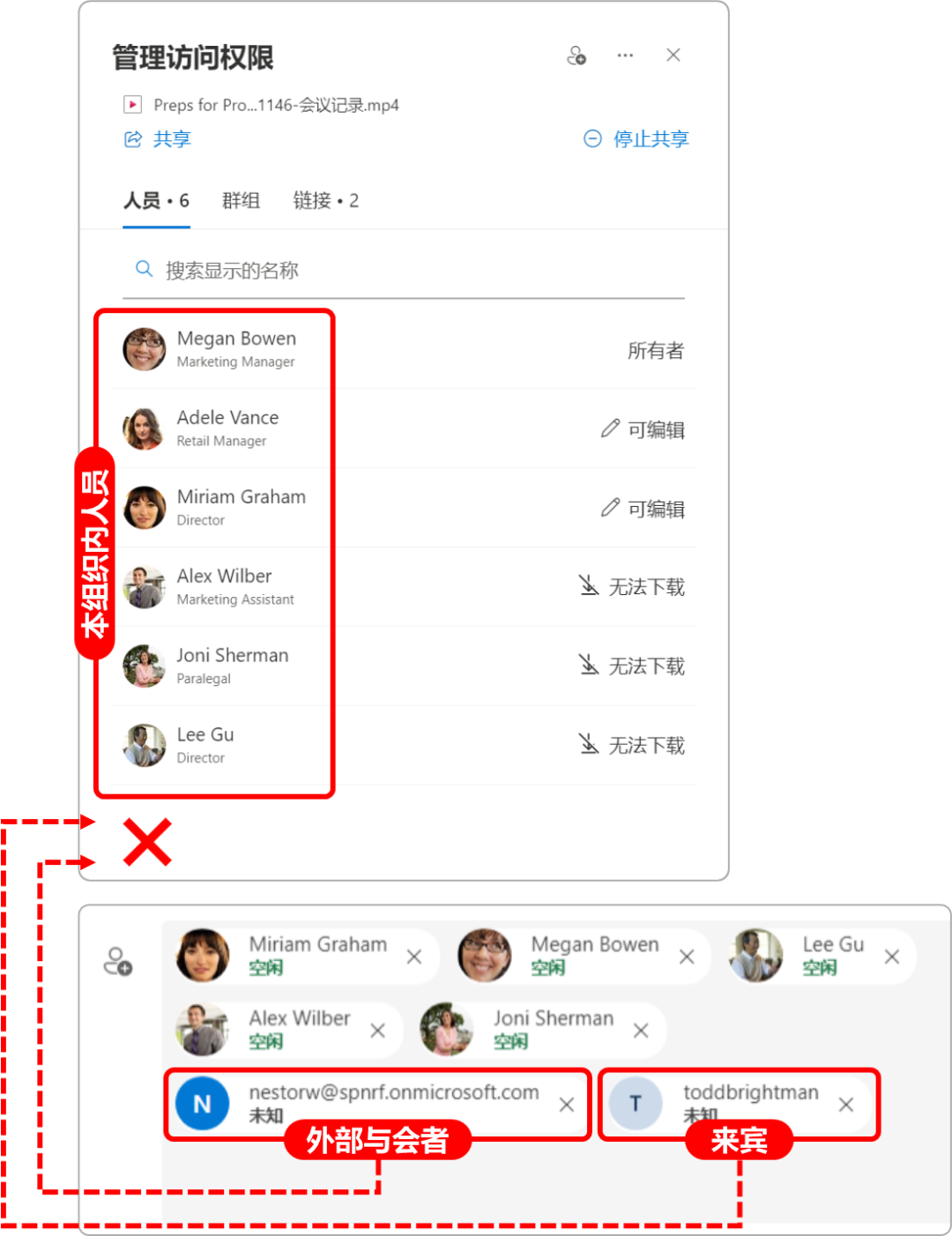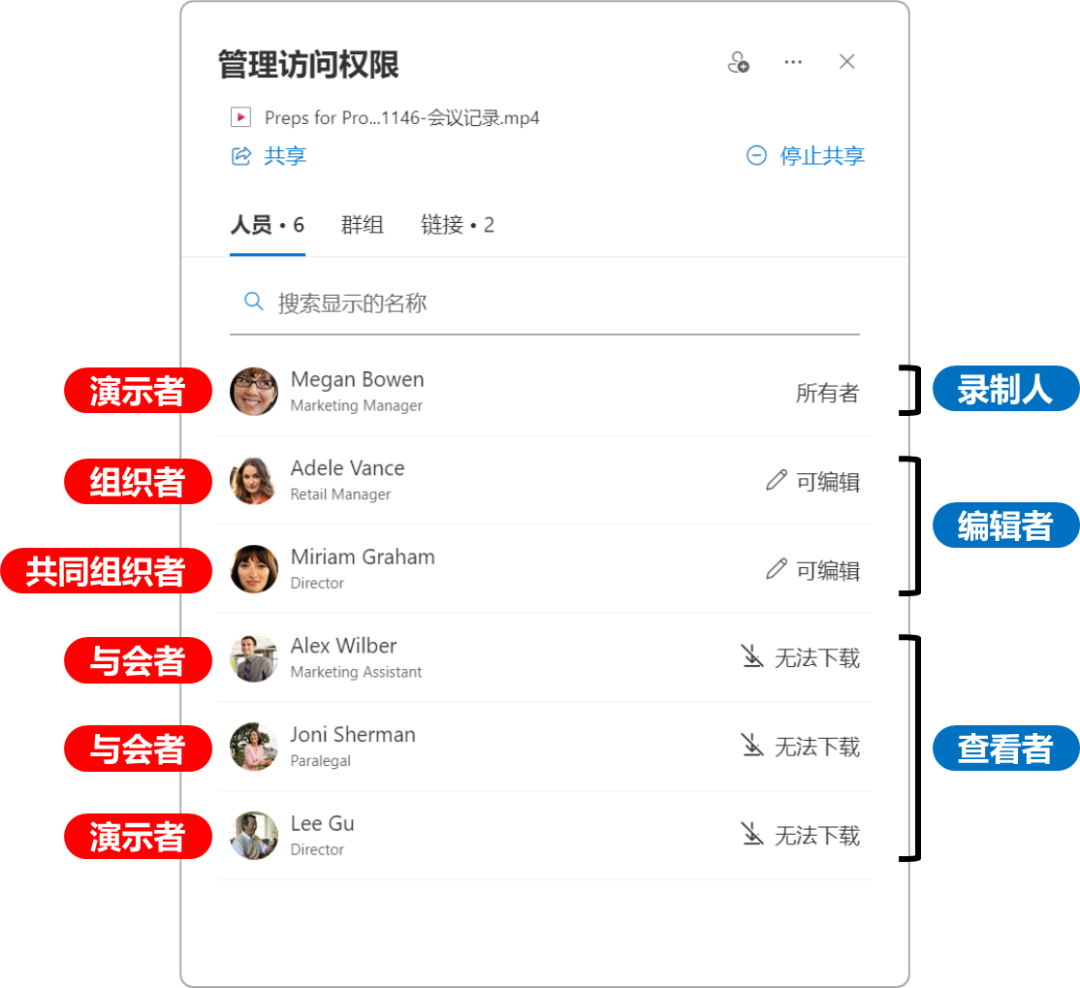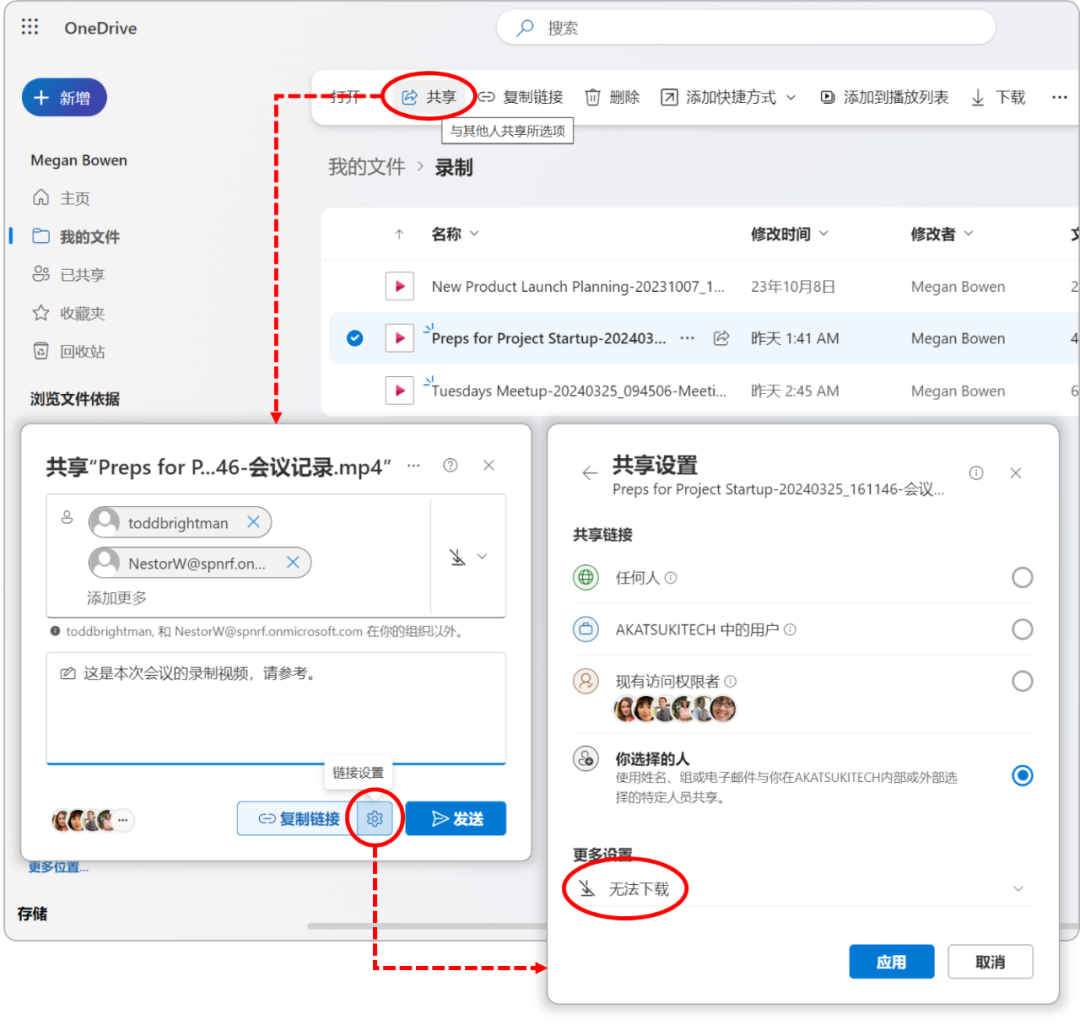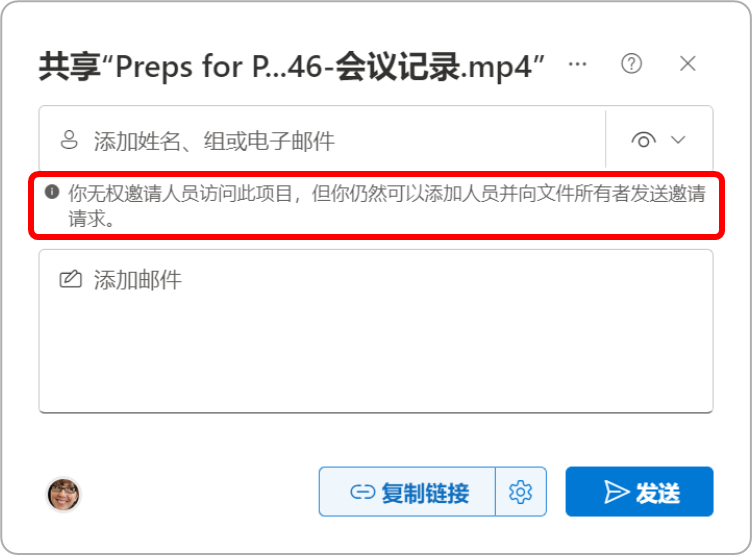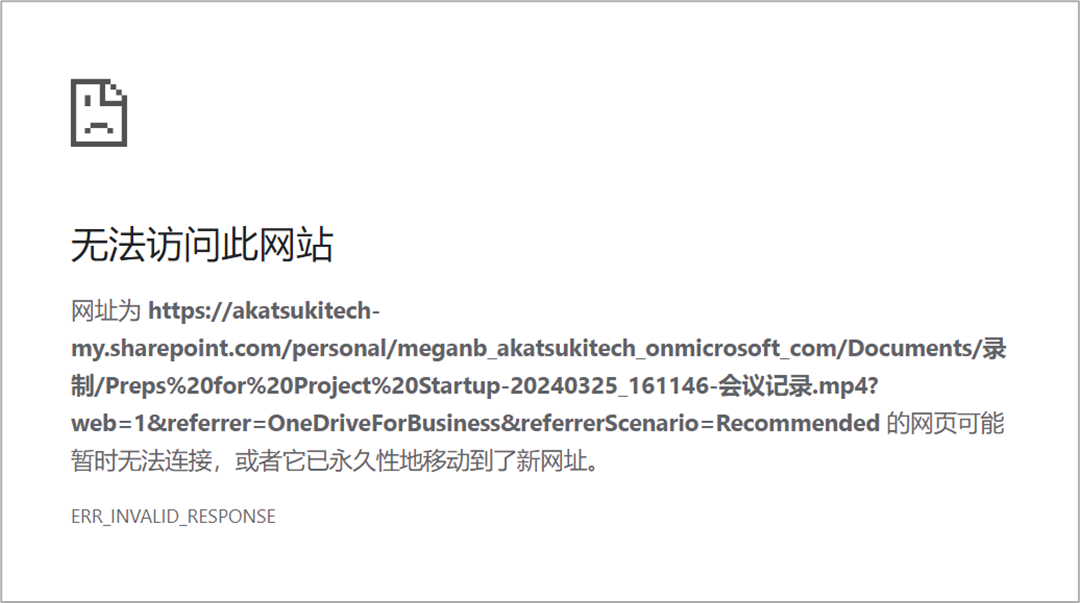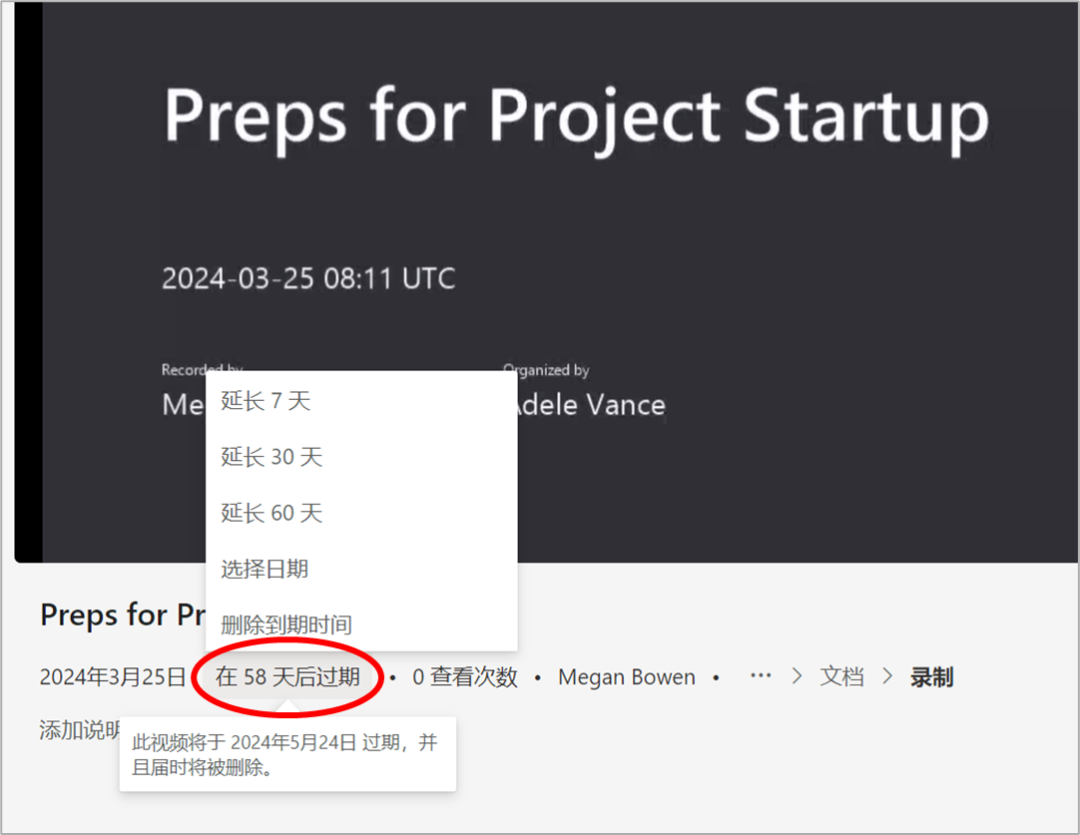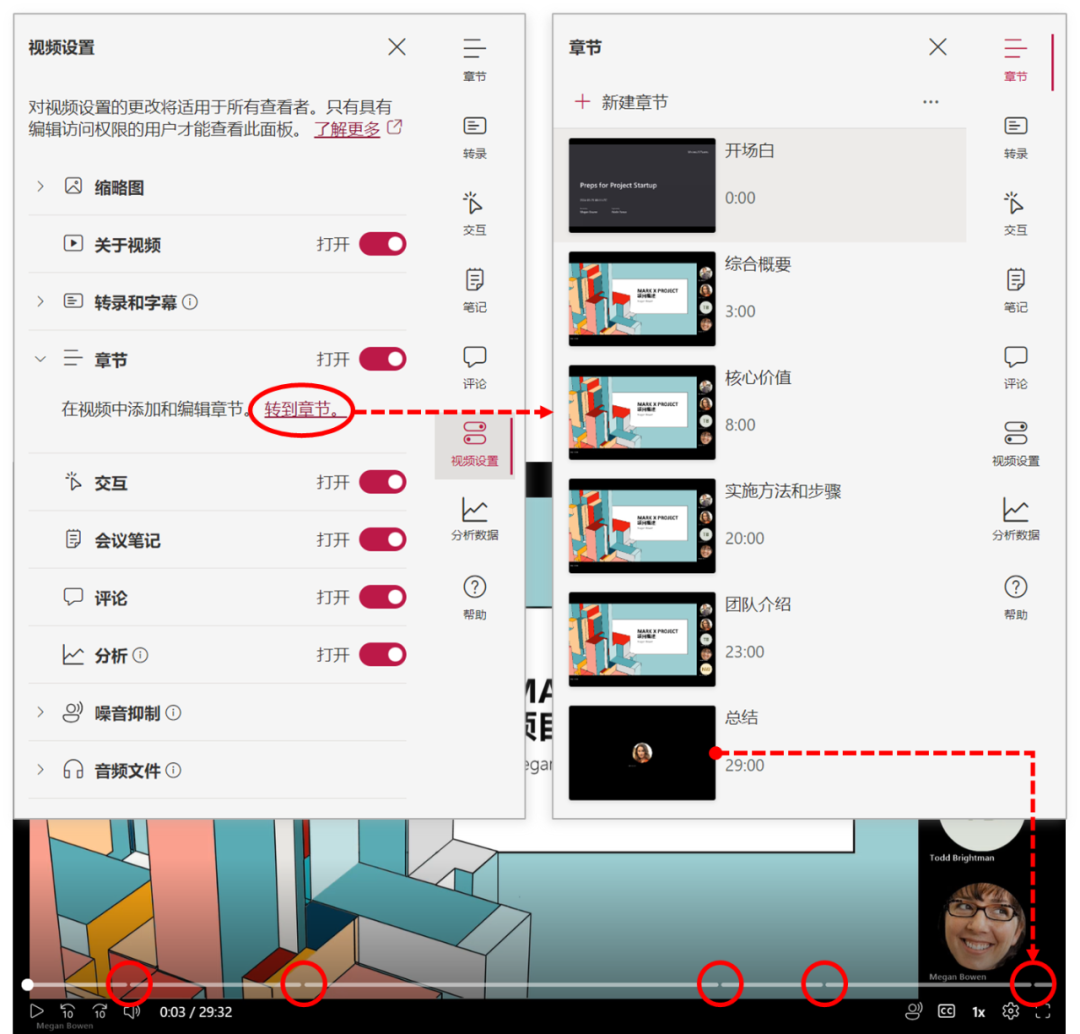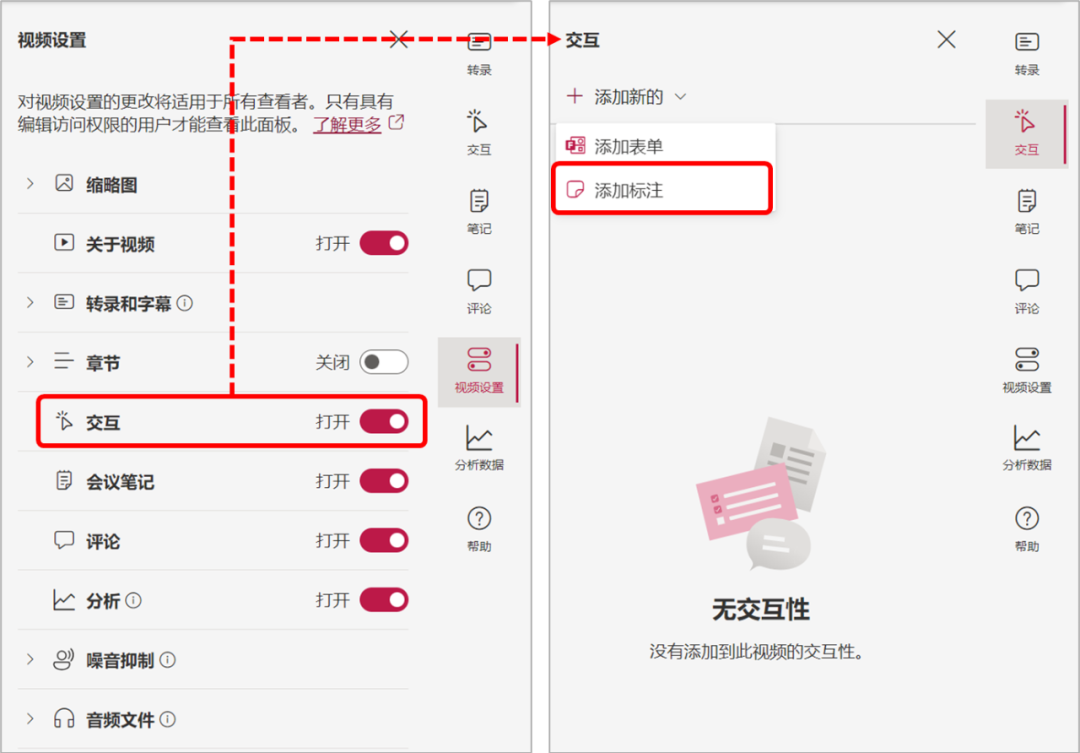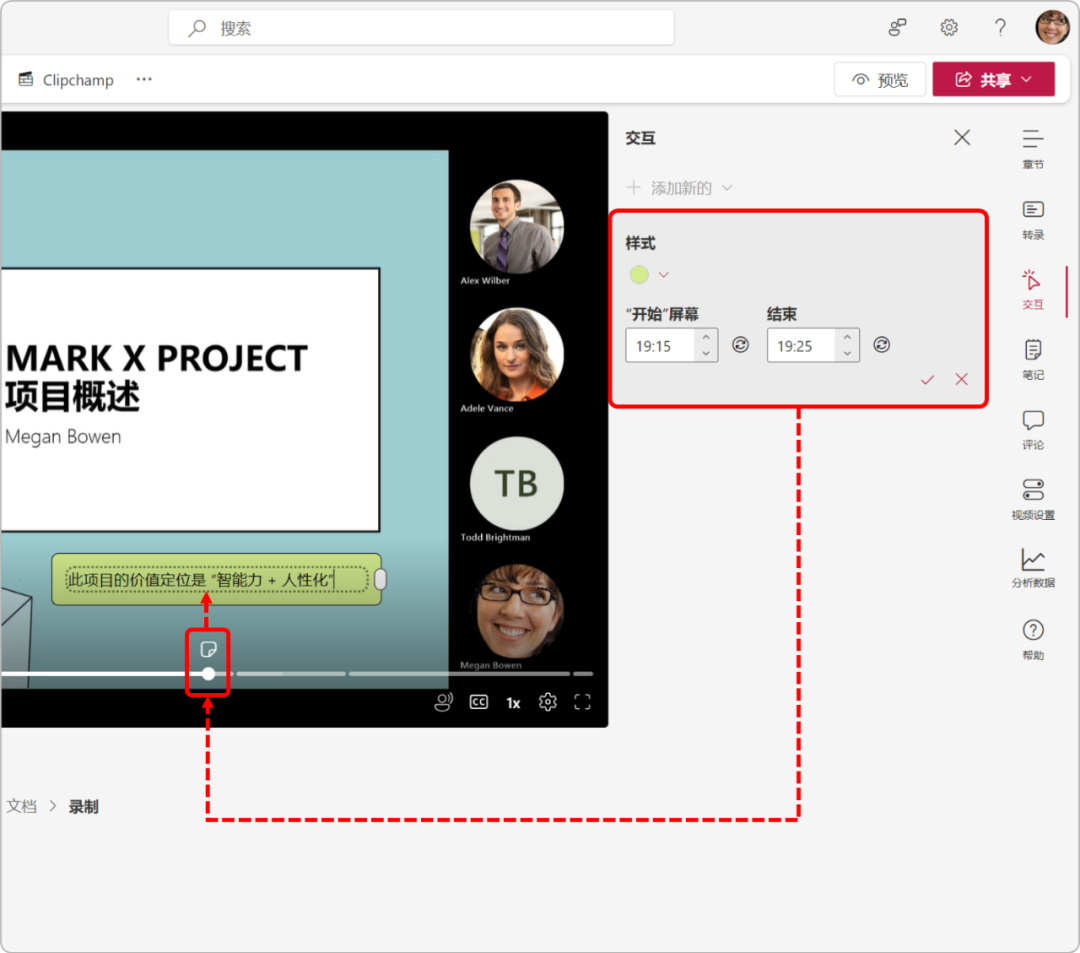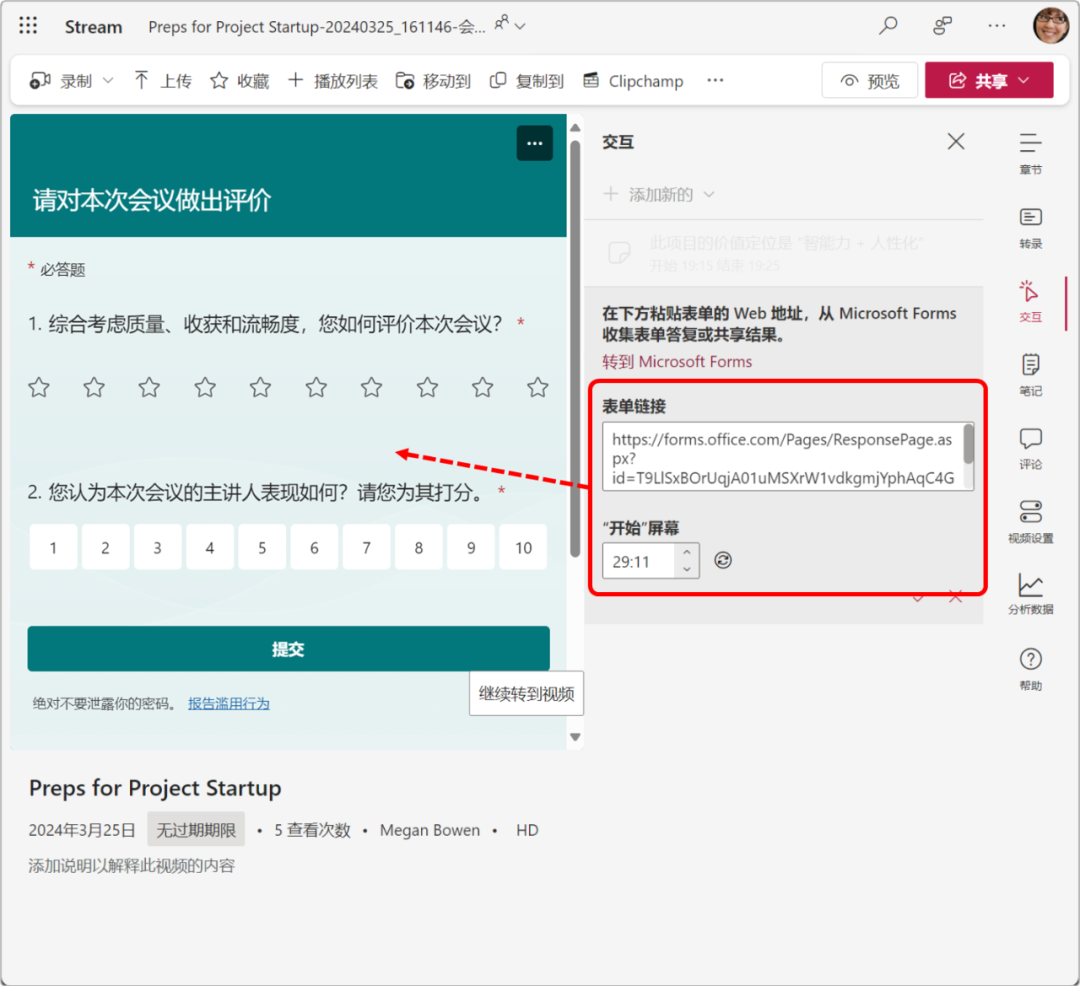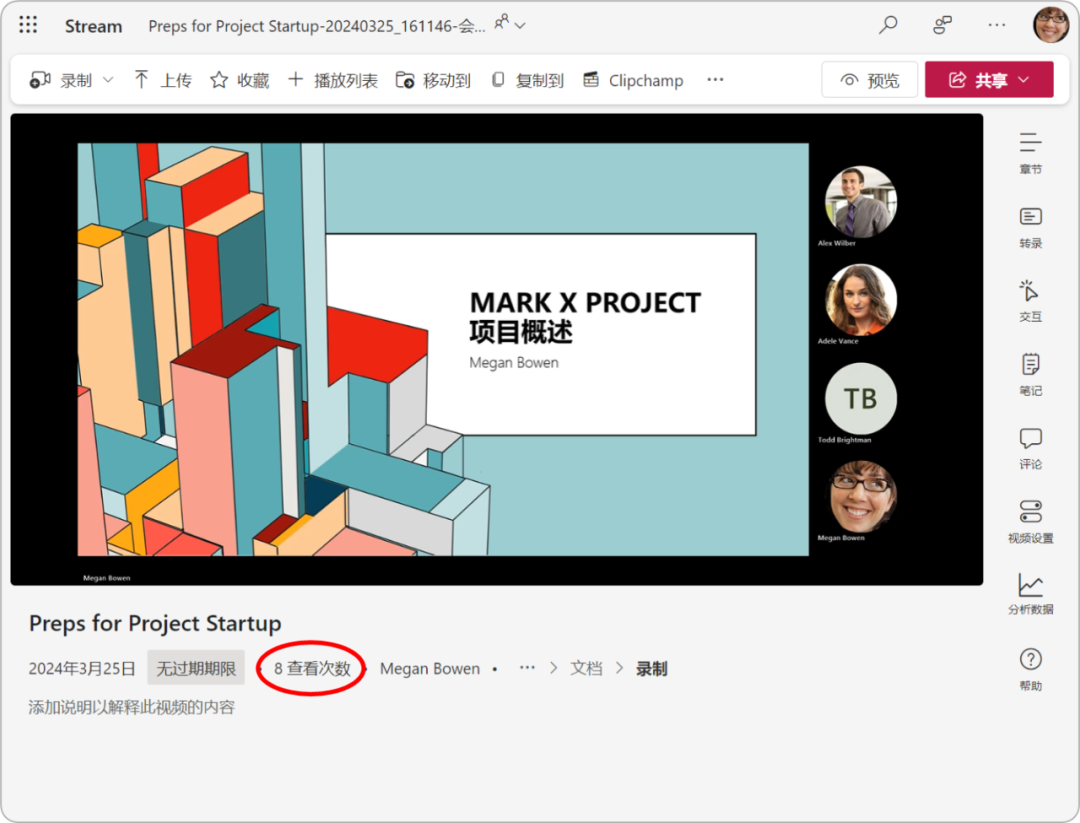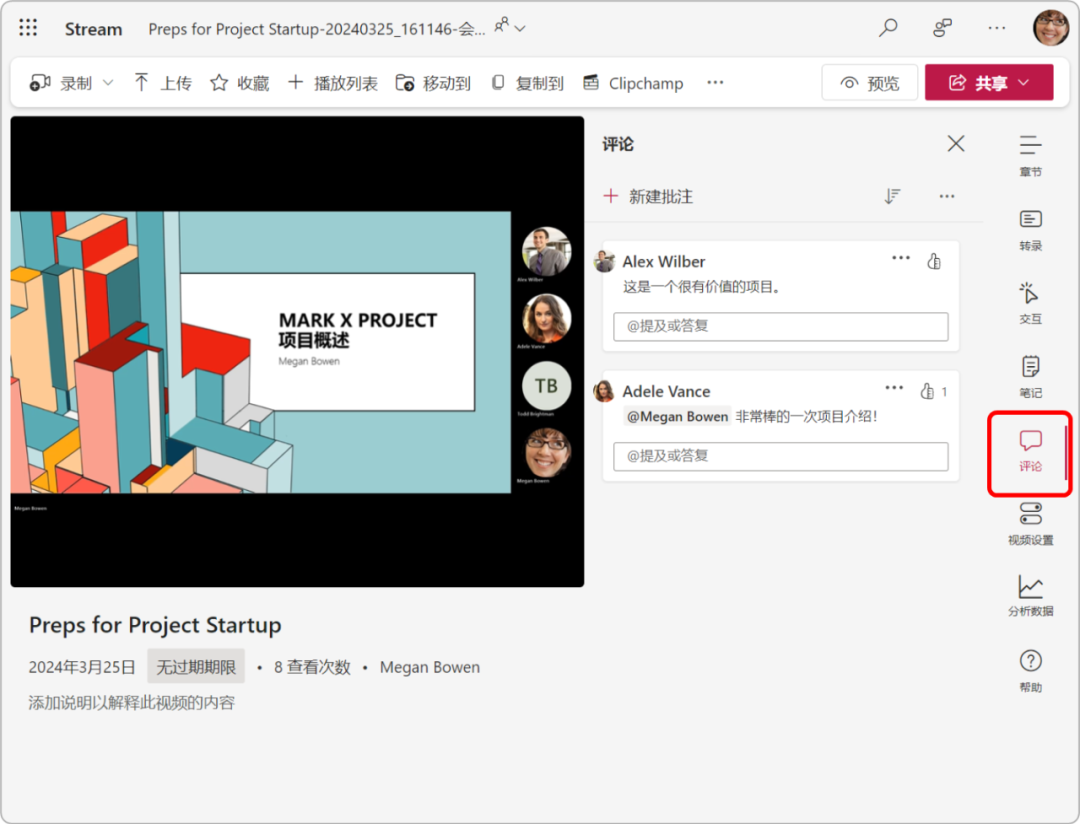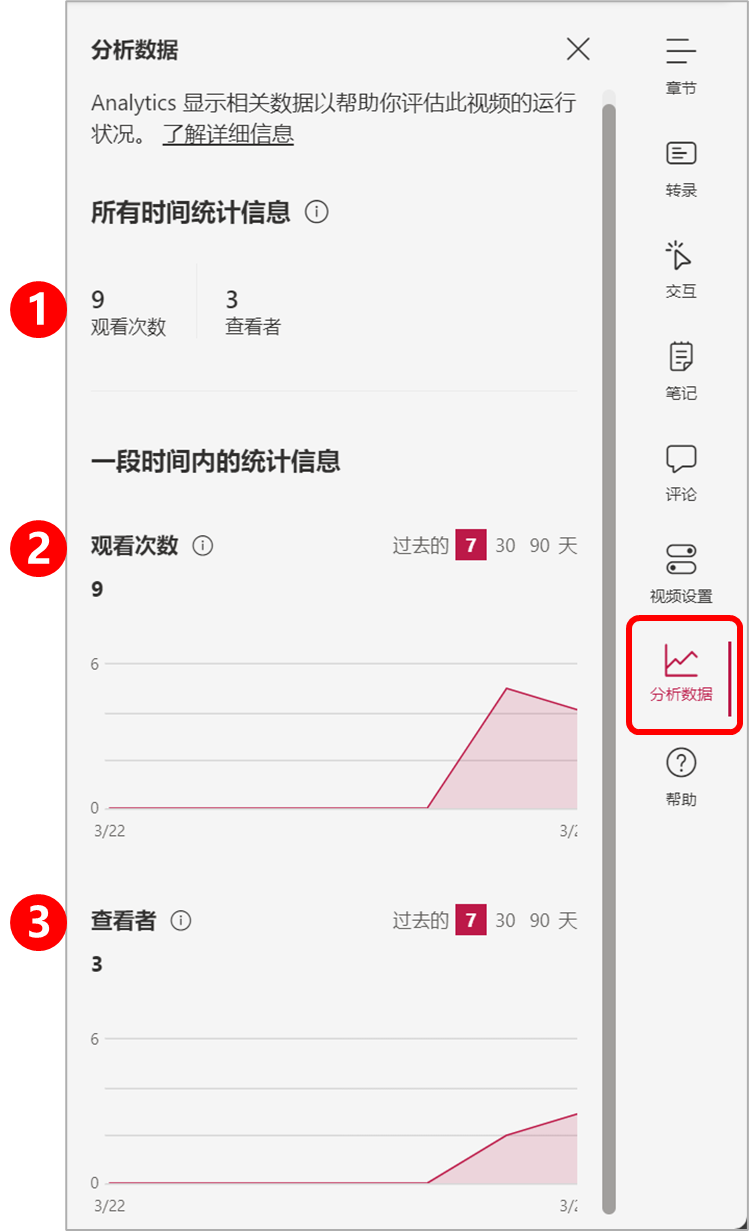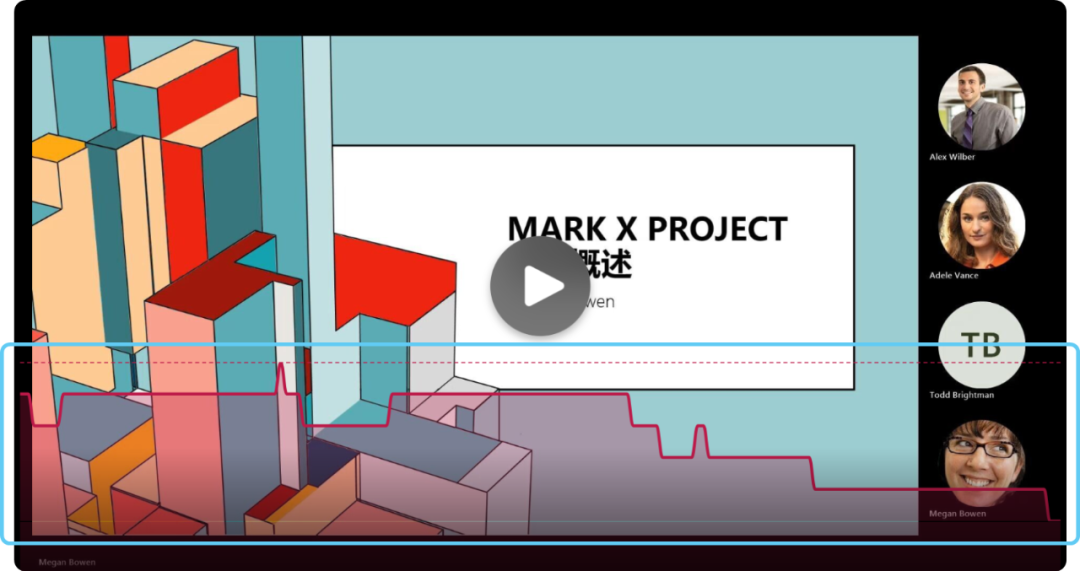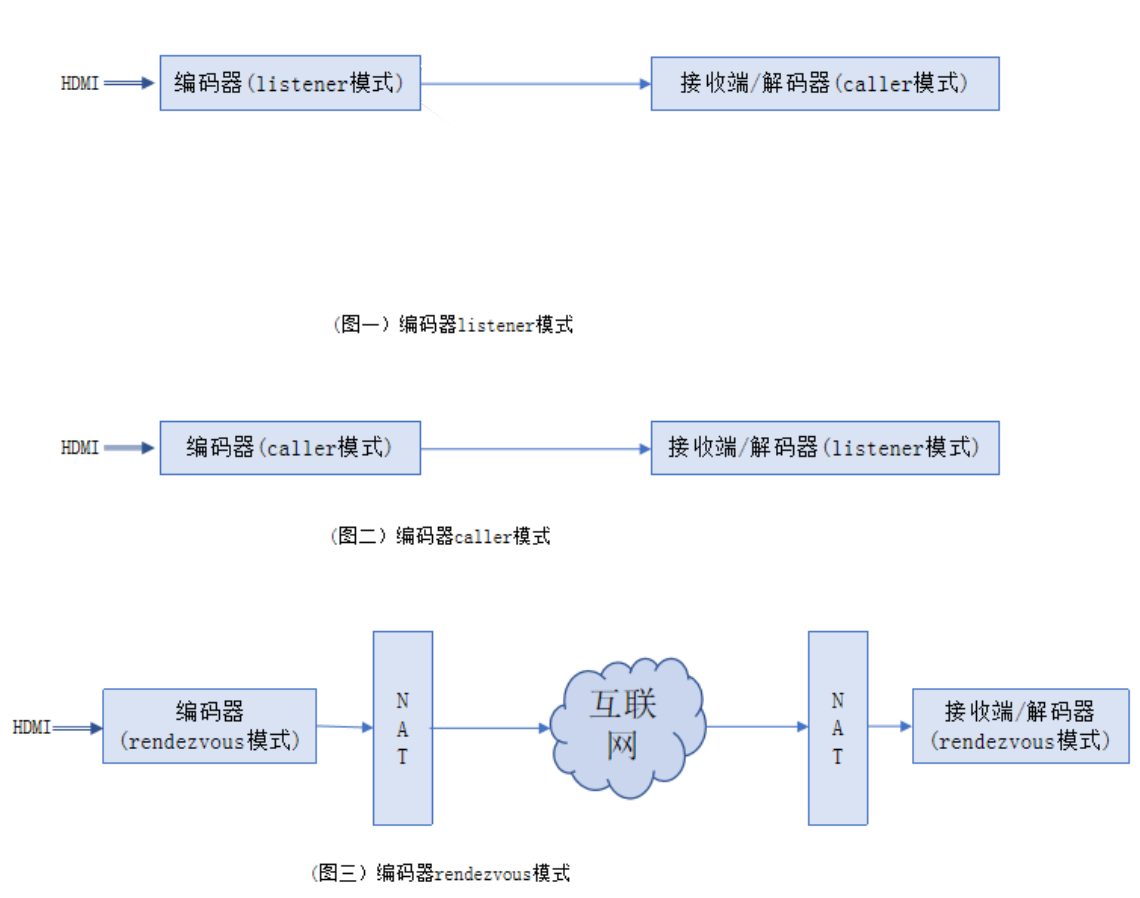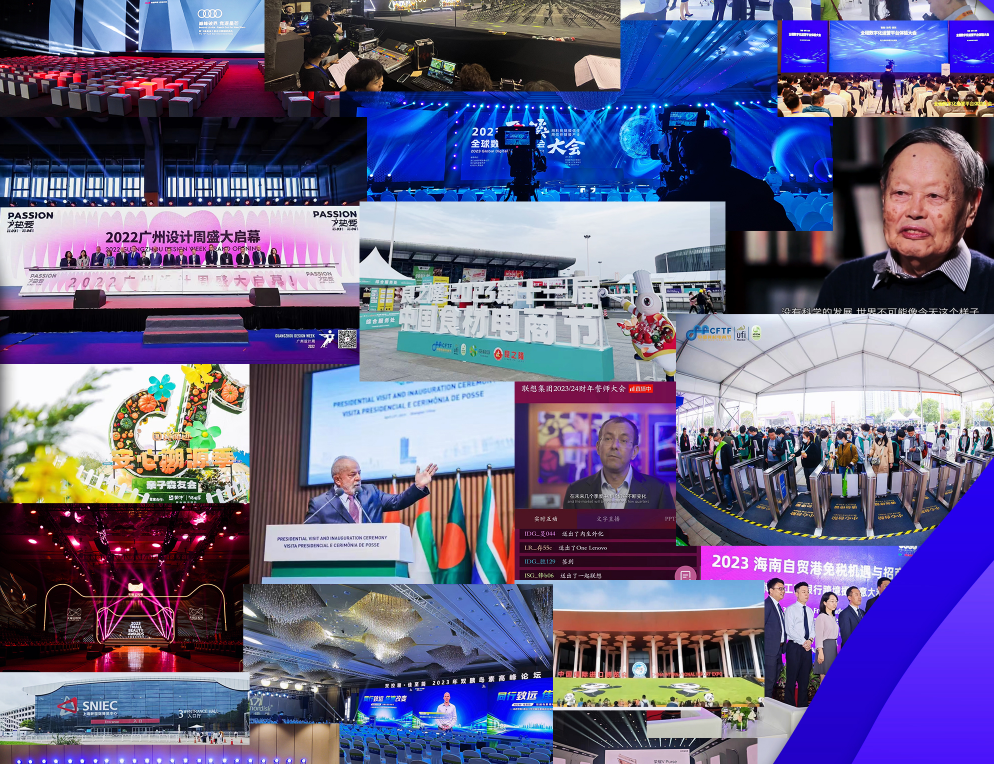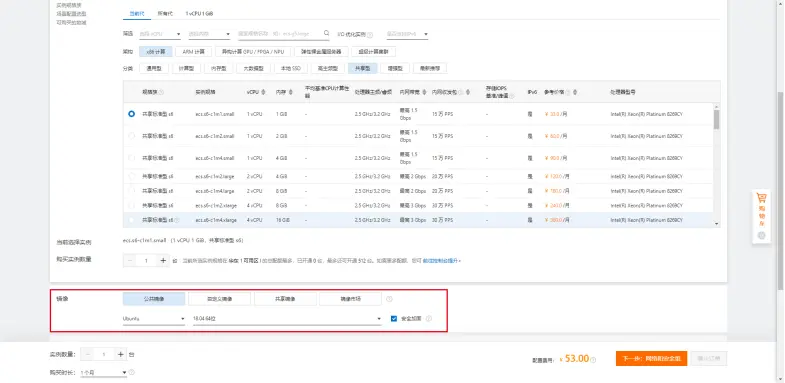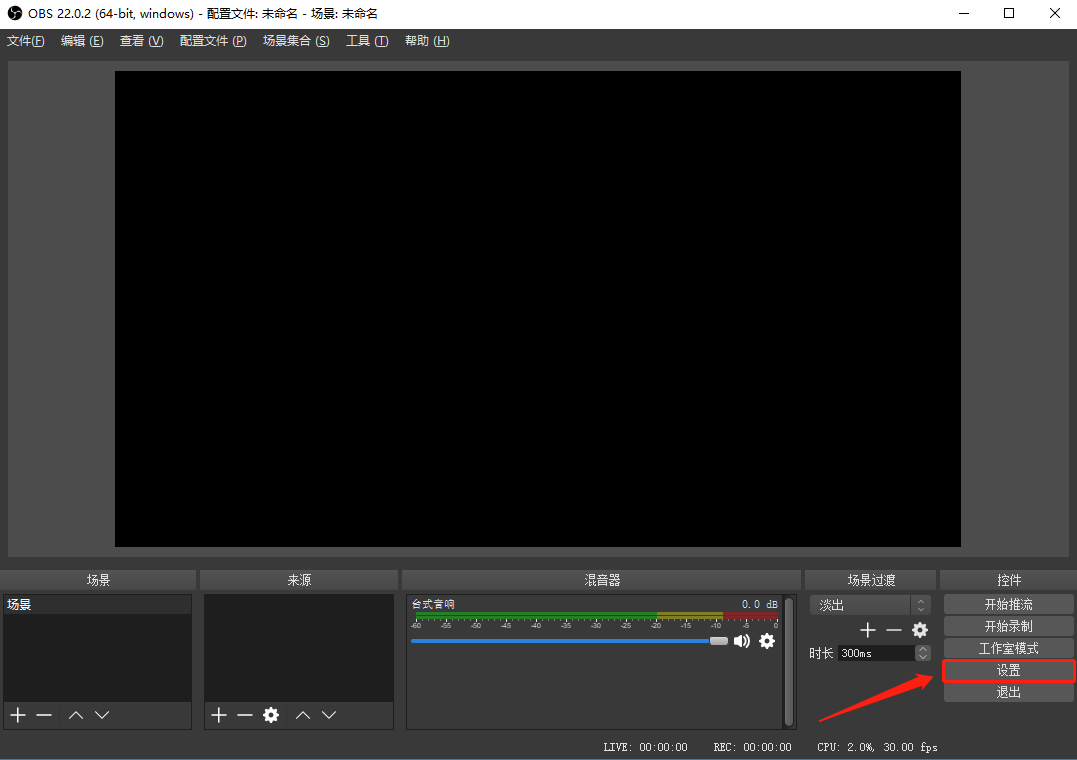你是否真正了解 Teams 会议录制视频
每次 Microsoft Teams 在线会议结束后,重要的讨论内容和决策可能转瞬即逝。这时,会议录制视频就变得尤为重要。
但是,围绕 Teams 会议录制视频的管理,你可能会和其他用户一样,有一些共同的疑问,让我们来刨根问底,为这些常见问题找到确切的答案!

录制视频落于谁手
简单来说,Teams 会议录制视频将会自动保存到“录制人”的 OneDrive for Business。谁在 Teams 会议中启动了会议录制,谁就是录制人。
那么,谁能成为录制人呢?
在一个 Teams 在线会议中,会议的组织者,及其所在组织内的共同组织者和演示者,都可以成为录制人,因为只有他们才有权启动和停止会议录制。
我们不妨把目光放到一个具体的 Teams 会议中,它包含了如下几位参与者:

同时,会议组织者在“会议选项”中明确指定了本次会议中的共同组织者和演示者角色。

相应地,上述会议角色分配也间接地决定了谁是这次会议中的与会者,即:除了组织者及其明确指定的共同组织者和演示者之外,其他所有参与者都将自动成为与会者。

会议角色确定了,相应的权利也就确定了。现在,被自动划归到与会者阵营的所有人都无法成为录制人,因为他们无权启动和停止会议录制。

你可能会问,如果会议组织者在“会议选项”中启用了“自动录制”,录制人又会是谁呢?

在“自动录制”功能开启的情况下,只要有第一个人加入会议,而且此人是会议组织者所在组织内的人员,那么,此人将会成为录制人,会议录制视频也会存储于此人的 OneDrive for Business。
另外,在 Teams 高级版的“会议选项”中,还提供了“谁可以录制”选项,你可以借此将录制人的范围限定为会议组织者和共同组织者。

谁能访问录制视频
如果你是 Teams 会议的录制人,那么,在录制停止或会议结束后,你将在自己的 OneDrive for Business 中得到这份会议录制视频文件。
要想了解有谁可以访问这个视频文件,以及他们分别拥有怎样的访问权限,其实很简单,只需打开它的“管理访问权限”界面。一方面,只有会议组织者所在组织内的受邀人员有权访问这份 Teams 会议录制视频。来宾和外部与会者默认不具有任何访问权限。另一方面,在这些有权访问者中,录制人是这个视频的所有者;而且,即使会议组织者和共同组织者不是录制人,他们也对这个视频拥有“可编辑”访问权限。除此之外,其他所有人,无论是演示者,还是与会者,仅拥有“可以查看,但无法下载”访问权限。
怎样实现外部分享
如果你安排的 Teams 在线会议中包含了来宾和外部与会者,而且确实有必要让他们观看本次会议的录制视频,那么,就需要将该视频手动地共享给他们。只有本次会议的录制人或组织者(也包括共同组织者)有权这样做。方法很简单,就像共享任何一个文件一样。但务必做好访问权限控制,建议仅给予刚好够用的访问权限,即“可以查看,但无法下载”。除了录制人和组织者之外,与会者有权共享 Teams 会议录制视频吗?当然没有!当他们试图这样做时,就会被提示“你无权邀请人员访问此项目,但你仍然可以添加人员并向文件所有者发送邀请请求。”

别忘了默认有效期
默认情况下,每个录制完成的 Teams 会议视频都会被施加一个有效期限。一旦视频过期,就会被自动删除,即移至录制人的 OneDrive for Business 回收站,并向其发送邮件通知。虽然录制人可在 90 天内从回收站中将其还原到原始位置;但在此期间,无疑会为视频观看者带来困扰。如果你是录制人;或者是拥有“可编辑”访问权限的人,例如会议组织者,就可以变被动为主动,提前调整会议录制视频的有效期;或者,取消过期限制,使之永久保存。另外,到期自动删除的 Teams 会议录制视频一旦从回收站中被还原后,将不再受有效期限制,而是永久存在;当然,你可以再次为其设定一个有效期。
作为会议的主办方,你可能希望各位与会者在回放 Teams 会议录制视频时,能够更有目的性、更有重点性地去看,让回顾过程更加高效、更有收获。这时,你就可以考虑使用新式 Stream 应用来对该视频做一些编辑处理。首先,你可以对该视频划分章节,以便为其赋予导航结构。其次,你可以在指定的时间点上添加一个持续显示指定时长的“文本标注”,以便明确地告诉观众,这是重点。最后,如果你希望从各位观众那里收集有关本次会议的反馈;或者,考核他们对本次会议主旨的理解情况,还可以在指定的时间点上添加一个 Microsoft Forms 表单。
受欢迎程度往往决定着 Teams 会议录制视频的回顾价值或存在意义,如果你想知道这一情况,那么,可以借助新式 Stream 应用为你提供的几个指标来一探究竟。首当其冲的一个关键指标就是观看次数,你可以在视频播放器下方轻松找到这个数据。当然,观众留下的评论也是分析该视频受欢迎程度的一项重要指标。另外,新式 Stream 应用还提供了“分析数据”窗格,当你打开它后,可以查看当前视频的总体观看次数和人数,以及一段时间内的观看次数和人数。关键的,当你打开“分析数据”窗格后,当前视频播放器上将会直观地呈现这个视频中每个时间点上的观看热度,这为会议主办方汲取经验并进一步提升会议质量给出了绝佳的参考依据。会议记录,不止于文字!用好和管好 Teams 会议录制视频,帮你轻松回顾、分享、分析会议过程,让会议价值最大化!